Беспроводное подключение
Подключиться к блютуз колонке беспроводным способом можно через Wi-Fi или Bluetooth. Первый вариант доступен, как правило, для более дорогих портативных аудиосистем. Второй способ универсален и подойдет для всех типов колонок и гаджетов.
Для подсоединения необходимо, чтобы аудиоколонка была оснащена модулем Wi-Fi или Bluetooth. Успешное сопряжение возможно при нескольких условиях:
- аудиосистема и гаджет должны поддерживать один тип беспроводной связи;
- сопряжение должно быть активировано на обоих устройствах;
- на гаджетах обеспечено обнаружение для других устройств.
Подключение к телефону на Android
Подключение блютуз колонки к телефону или планшету на базе Android ничем не отличается от сопряжения с другими девайсами, работающими по Bluetooth. Для этого нужно:
- Запустить аудиоколонку.
- Зайти в настройки смартфона и активировать беспроводной модуль.
- Включить Bluetooth на колонке при помощи кнопки с соответствующей пиктограммой.
- Выполнить поиск аудиосистемы для сопряжения;
- В открывшемся окне нажать на строку с названием колонки и начать сопряжение.
Далее аудиоустройство само подключится к гаджету и будет воспроизводить любую включаемую на нем музыку.
Подсоединение через Wi-Fi осуществляется по той же схеме. В настройках телефона нужно активировать беспроводную связь. В доступных устройствах найти название аудиосистемы и нажать на сопряжение.
После этого колонка автоматически подключится к телефону и сможет проигрывать любую музыку из его внутренней памяти или SD-карты. Для отключения нужно просто закончить сопряжение или выключить аудиосистему.
Для подсоединения аудиоколонки через USB или AUX-кабель, нужно включить аудиосистему, подключить один конец кабеля к колонке, а второй к телефону. На экране смартфона высветится значок гарнитуры, обозначающий успешное подключение.
Подключение к iPhone
Подсоединить колонку к гаджетам на базе iOS можно по тому же принципу, что и к устройствам Андроид. Для этого понадобится AUX-кабель и беспроводное сопряжение для Bluetooth, для которого нужно:
- Включить аудиосистему и активировать беспроводной модуль, зажав кнопку с пиктограммой Bluetooth на корпусе колонки.
- Перевести смартфон в режим сопряжения;
- Из списка доступных для подсоединения устройств выбрать строку с названием аудиосистемы.
Вся процедура соединения занимает не более пяти минут. Для того, чтобы синхронизация прошла быстрее, гаджеты не должны быть слишком далеко друг от друга (оптимально 1-2 метра).
Для подключения через AUX-разъем, нужно подсоединить один конец кабеля к колонке, а другой подключить к аналогичному разъему на корпусе смартфона. Сопряжение производится автоматически.
Как подключиться к колонке с ПК или ноутбука на Windows 10
Подключить аудиоколонку к ноутбуку или ПК на базе Windows 10 также можно при помощи Bluetooth. Перед этим нужно удостовериться, что устройство оснащено необходимым модулем, так как эта опция есть не на всех ноутбуках.
Для активации Bluetooth на ноутбуке или ПК нужно найти окно трея — скрытый список служб для быстрого включения, расположенной в нижней или боковой части панели задач, рядом с часами (обозначается значком стрелки). Далее нужно найти пиктограмму Bluetooth и нажать на нее левой кнопкой мыши.
После активации Bluetooth необходимо нажать на значок модуля правой кнопкой мышки и выбрать пункт «Добавить устройство». Начнется автоматический поиск доступных для сопряжения устройств. Далее нужно нажать на строку с названием колонки и подтвердить подключение.
Если в трее ноутбука не отображается значок Bluetooth, его нужно включить вручную. Это можно сделать через стандартную панель задач или открыть службу «Диспетчер задач» через поисковую строку устройства.
Разновидности подключений Bluetooth-колонки
Большинство рассматриваемых систем оснащены разъемом на 3,5 мм (мини-джеком). Не стоит путать его с выходом под наушники. Информация об этом указана в инструкции или на панели. Под аудиокабель подходит гнездо с надписью AUX.
Проводное
Для кабельного сопряжения блютуз-колонки с ПК или телефоном потребуется провод типа AUX. Его можно купить в любом магазине компьютеров или музыкальной техники. Кабель на обоих концах имеет мини-джек 3,5 мм. Один из них вставляется в гнездо на колонке, второй – в разъем для наушников на смартфоне или подходящий вход ноутбука, ПК, планшета. Остается запустить музыку и слушать любимые композиции в максимальном качестве, без искажений канала Bluetooth.
Беспроводное
Для корректной работы портативной блютуз-колонки вставляют карту памяти или настраивают радио. Сначала необходимо активировать Bluetooth на обоих устройствах. На панели колонки предусмотрена клавиша включения указанной опции. Для беспроводного сопряжения ее нужно удерживать несколько секунд.
Как подключить блютуз наушники к ноутбуку
Сразу же стоит отметить, что не каждый ноутбук оснащен встроенным модулем беспроводной связи. Если у вас именно такая модель лэптопа, то сперва следует подключить внешний Bluetooth модуль и установить на него драйвера. Проверить установлен ли драйвер можно в диспетчере оборудования.
- А теперь подробно разберем шаги, как подключить беспроводные наушники к ноутбуку:
- Запускается этот инструмент следующим образом: нажмите комбинацию клавиш Windows+R. В появившемся окне напишите devmgmt.msc и нажмите «Ок». Если все работает нормально, то вы найдете Bluetooth адаптер. После этого можно переходить к вопросу, как подключить блютус наушники к ноутбуку.
- Нажмите кнопку питания на наушниках и удерживайте ее до тех пор, пока индикатор не начнет мигать красным и синим цветами (в зависимости от модели цвета могут отличаться, к примеру, зеленый и красный).
- Найдите на ноутбуке значок Блютуза в системном трее (в нижнем правом углу рабочего стола). Нажмите на него правой кнопкой мышки. Выберите пункт «Добавить устройство». После этого, появится окно, в котором компьютер предложит список доступных соединений. Выберите название ваших наушников и нажмите «Далее».
Теперь просто следуйте подсказкам на экране. Если система попросит код подтверждения, то введите 0000. Это стандартный пароль для подобного оборудования.
Теперь вы знаете, как подключить блютуз гарнитуру к ноутбуку. Как видите, нет ничего сложного. Если вам нужно подключить беспроводную гарнитуру к телефону или планшету, читайте эту статью. Стоит заметить, что иногда могут возникать ошибки и сложности.
Возможные ошибки при подключении
В первую очередь следует уделить внимание драйверу. Так как именно он управляет работой беспроводного модуля. Другими словами, если он будет работать не корректно, то и подключение будет нестабильным либо вы вообще не сможете соединить устройства
Другими словами, если он будет работать не корректно, то и подключение будет нестабильным либо вы вообще не сможете соединить устройства.
Кроме этого, встроенные средства Windows также иногда могут работать неправильно, особенно если вы используете пиратскую версию. В таком случае рекомендуется установить программу Bluesoleil.
- Она предоставляет пользователям несколько важных преимуществ:
- Интуитивно понятный интерфейс (работа с адаптером теперь стала еще проще).
- Стабильная связь без обрывов.
- Одновременное управление множеством соединений.
Помимо подключения, возможно, придется немного настроить систему. Для этого нажмите на значок динамика в трее правой кнопкой мыши и выберите пункт «Устройство воспроизведения». Здесь нужно просто включить «Аудио Bluetooth». Однако, обычно, все настраивается автоматически.
Как на ноутбуке включить блютуз
Чтобы включить Bluetooth на своем ноутбуке необходимо проделать несколько довольно простых манипуляций. Во-первых, убедитесь в том, что ноутбук поддерживает данную технологию. Во-вторых, определите свою операционную систему: Windows или Mac.
После этого перейдите на соответствующий раздел в оглавлении и пройдите пошаговую инструкцию по включению данного устройства.
Необходимые шаги по включению блютус на ноутбуке
Найдите в панели управления «Диспетчер Устройств».
В списке устройств найдите строку «радиомодули Bluetooth». Нажмите правой кнопкой мыши на соответствующую модель (выделено желтым) и выберите «Свойства».
Перейдите во вкладку «Драйвер» и если он отсутствует то перейдите на «Обновить». Если все в норме закройте окно.
В «панели управления» В этом же окне, так же есть кнопка включения и выключения Блютуз. Что касается настроек, то их там не много. Что бы открыть их, достаточно нажать на пункт Другие параметры Bluetooth.
Появится новое окно, в котором разве что можно включить, или отключить обнаружение вашего ноутбука. Если убрать галочку с пункта Разрешить устройствам Bluetooth обнаруживать этот компьютер, то все устройства не смогут увидеть ваш ноутбук. Но, вы их будете видеть, и сможете к ним подключатся.
В «Центре управления сетями и общим доступом» перейдите на «Изменение параметров адаптера».
Выберите правой кнопкой мыши «Сетевые подключения Bluetooth» и выберите «включить».
В разделе «Пуск» необходимо открыть «Параметры».
Затем открыть «Устройства».
Выбрать «вкл Bluetooth».
- На ноутбуках Mac процесс обстоит еще проще:
- Нажмите на значок «Bluetooth»;
- Выберите опцию «включить bluetooth».
Типы соединения
Рассмотрим подключение через блютуз на примере беспроводной аудиоколонки JBL.
Проводное подключение
Подключить аудиоколонку к телефону проводным способом, возможно, следующим образом:
- через кабель AUX, тогда аудиоколонку должна располагать собственным источником питания;
- через USB и AUX, если у аудиоколонки нет своего источника питания.
Всё реже можно найти модели, которые оснащены AUX входом. Тем не менее такое подключение обеспечивает качество звука, хотя его нельзя назвать полностью портативным. Подключить несколько колонок можно, если использовать кабель AUX.
Беспроводное подключении
Для беспроводного подключения аудиоколонки можно использовать Wi-Fi или блютуз. Причём первую технологию поддерживают далеко не все аудиосистемы. Такая поддержка есть у дорогих и очень дорогих моделей.
Популярный способ подключения портативных аудиоколонок к смартфону — с использованием беспроводной технологии передачи данных Bluetooth.
Рассмотрим, как пользоваться блютуз колонкой на примере JBL.
Процесс соединения двух устройств по технологии Bluetooth называется «блютуз сопряжением». Чтобы соединить два аксессуара вместе, необходимо выполнить важные условия:
- оба устройства должны иметь активный Bluetooth;
- устройство, к которому мы хотим подключиться, должно быть видно;
- у аксессуаров включен режим сопряжения (это сделает его видимым).
Возможные проблемы при подключении Bluetooth колонки к компьютеру
Как правило, само подключение при условии гарантированно работающего и включенного Bluetooth адаптера (напомню, его можно случайно выключить сочетанием клавиш или в центре уведомлений Windows 10 — проверьте) выполняется очень просто. Однако возможны следующие проблемы:
- Звук по Bluetooth отстает. Подробно на эту тему — Что делать, если звук отстает в Bluetooth наушниках (для колонок то же самое).
- После подключения Bluetooth колонки к ноутбуку её связь (сопряжение) с вашим телефоном может быть разорвано и весь процесс подключения придется выполнять заново, то есть автоматически он происходить не будет.
Инструкции по подключению
Теперь начинаем подключение Bluetooth к вашему компьютеру или ноутбуку. Для USB адаптеров здесь нет ничего сложного – воткнули в любое свободное гнездо, и он уже работает:

Обычно все драйверы распознаются самостоятельно, и уже из коробки можно сразу же подключать сторонние устройства. Поэтому сначала я покажу, как можно подключать другие девайсы на разных операционных системах, а уже в самом конце рассмотрим процесс поиска драйверов. Так что выбирайте нужные для себя пункты и переходите к ним, а лишнее пропускайте.
Windows 10
Надеюсь, вы уже успели перейти на эту чудесную «десятку». В плане блютуз тут все заводится как надо – воткнули и сразу же появился в трее значок:
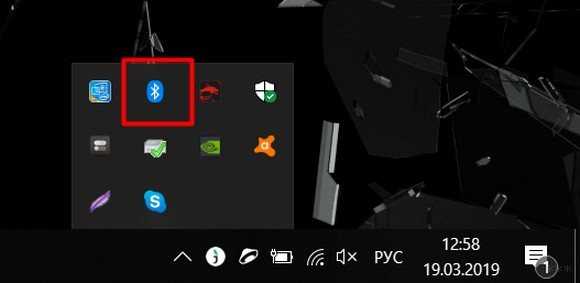
Если же значка нет, то самая распространенная причина такой проблемы – отсутствие правильного драйвера в системе. Как с этим бороться, будет ниже по ходу статьи. Здесь же пока примем, что все работает как надо без лишних танцев с бубнами, значок на месте, а в «Диспетчере устройств» с блютуз-адаптером нет никаких проблем:
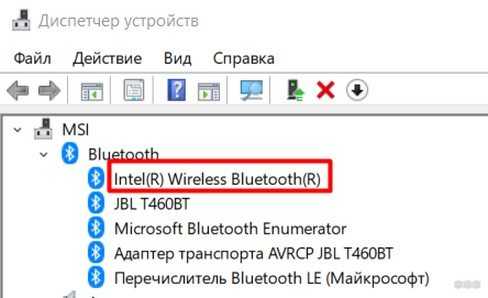
Чтобы добавить нужное устройство, здесь есть 2 возможных варианта, которые приведут к одному и тому же:
- Если доступен значок – щелкаем по нему, «Добавление устройства Bluetooth»:
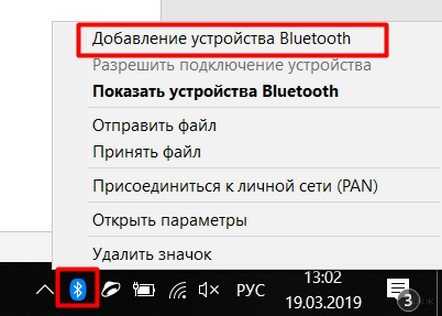
- Альтернативный путь: Параметры – Устройства – Bluetooth
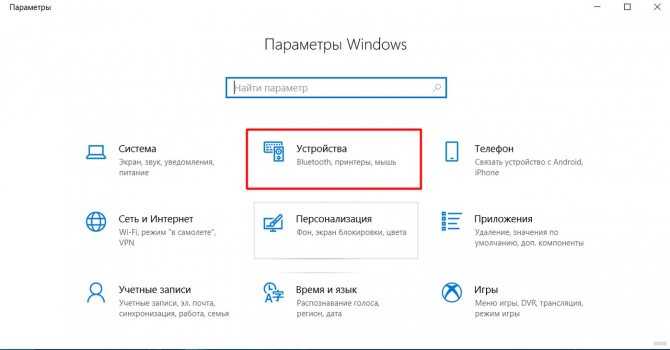
В итоге в обоих вариантах вы придете к такому окну, где нужно выбрать пункт «Добавление Bluetooth или другого устройства»:
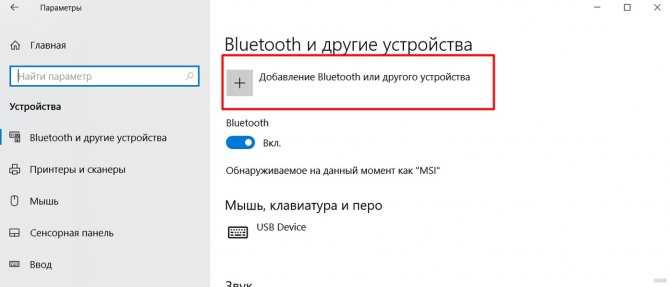
Далее компьютер начнет искать все доступные активные устройства. Позаботьтесь включить ваши наушники или телефон в режиме видимости, иначе ПК их просто не найдет. Есть 2 варианта подключения: обычный без пароля (простые устройства на прием вроде наушников) или с подтверждением пароля для создания сопряжения (может запрашивать на телефонах, планшетах, некоторых гарнитурах и т.д.). В первом случае все сопрягается самостоятельно, во втором – придется просто подтвердить действие подключение на сопрягаемом устройстве.
Вот пример поиска моих наушников JBL (в ожидании соединения Bluetooth индикатор моргает белым цветом):
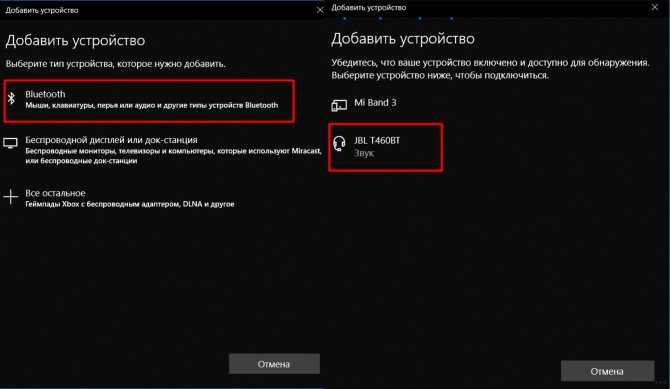
А вот уже подключение к телефону с запросом подтверждения. Ничего сложного, просто нужно еще тыкнуть один раз кнопку Подключить на смартфоне:
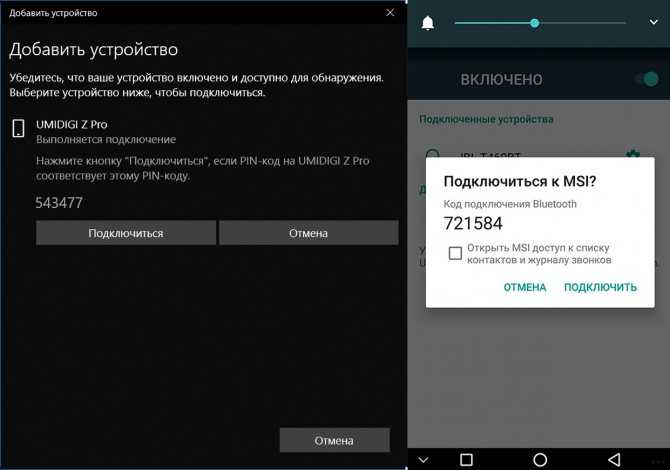
Все должно заработать.
Windows 7 и другие
Что касается Windows 7 и ее собратьев XP и 8 – на удивление в основе все адаптеры подключаются также самостоятельно без проблем. За редким исключением для какой-то модели приходится уходить в поход на поиски нужного специфичного драйвера. Да и сам алгоритм подключения здесь примерно такой же, так что и останавливаться подолгу не вижу смысла:
- Ищем значок – Добавить устройство
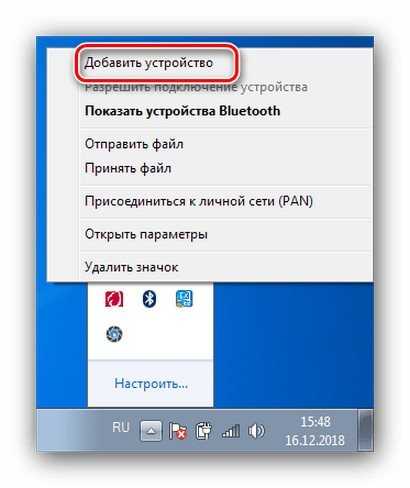
- Далее все как обычно: ищем доступные устройства и сопрягаемся с ними с запросом подтверждения или без такого:
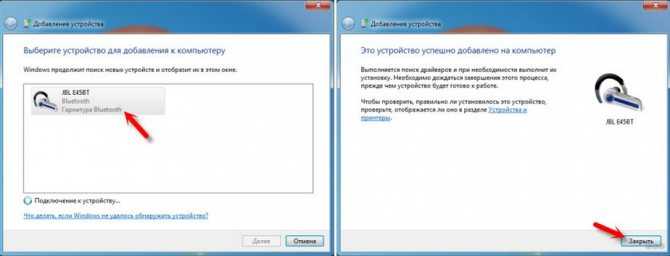
Bluetooth на ПК с Windows 10: подключение, драйвера, настройка
Windows 10 в этом плане вообще крутая система. Почему? Да потому что практически во всех случаях, независимо от того какой у вас адаптер, после подключения все драйвера будут установлены автоматически, а в трее появится синяя иконка Bluetooth. И сразу можно подключать необходимые устройства.

В диспетчере устройств у меня сразу появился раздел «Bluetooth» и сам адаптер. Если адаптер не будет опознан и будет отображаться как неизвестное устройство (другое устройство), то придется ставить драйвера вручную. Как это делать на примере Windows 7, можете посмотреть в конце этой статьи.

А чтобы подключить наушники, геймпад, мышку, клавиатуру, или другое Bluetooth-устройство к компьютеру, зайдите в «Параметры» в раздел «Устройства». Или нажав на иконку в трее и выберите «Добавление устройства Bluetooth».

Нажимаем на «Добавление Bluetooth или другого устройства».
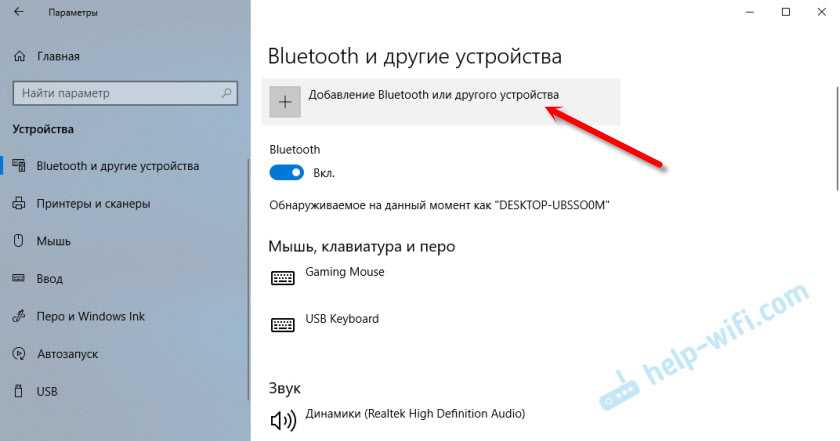
Дальше выбираем «Bluetooth». Компьютер начнет искать доступные для подключения устройства. Наше устройство должно быть в режиме поиска. В моем случае, это наушники. Там есть отдельная кнопка. Когда они в режиме подключения, то на них мигает индикатор. Когда компьютер обнаружит наше устройство, просто выбираем его и подключаемся.
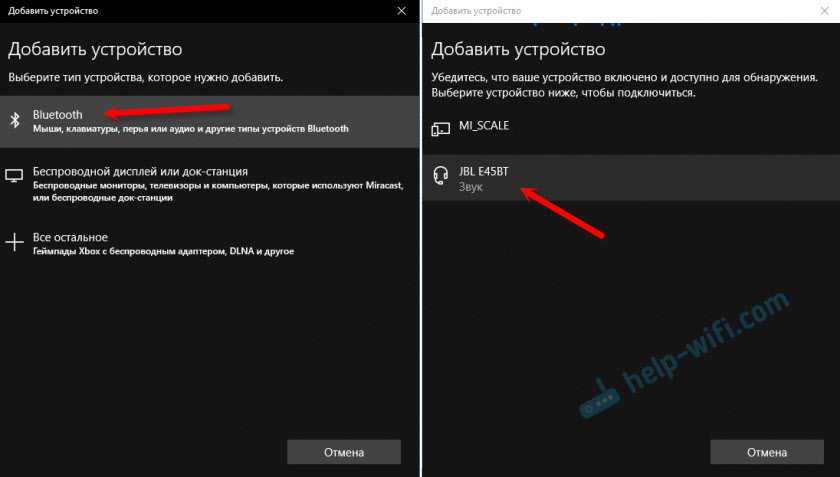
А если вы хотите подключить к компьютеру смартфон, или планшет, то на самом мобильном устройстве нужно будет подтвердить подключение (создание пары).

О подключении беспроводных наушников я более подробно писал в статье как подключить Bluetooth наушники к компьютеру или ноутбуку на Windows 10.
Таким образом можно подключить абсолютно любое Блютуз-устройство.
Подключение проводной колонки к телефону через USB и AUX
Если колонки не имеют собственного источника питания (например, какие-нибудь древние колонки Sven) и могут питаться только по USB, то для подключения понадобится:
- Переходник с обычного USB на мини или микро-USB (в зависимости от модели вашего телефона)
- USB- кабель
- AUX — кабель.
Переходник можно приобрести в любом компьютерном магазине. Выглядит он примерно так:
Инструкция по подключению:
- Вставьте переходник в разъем телефона, а в него USB кабель от колонок. Другой конец кабеля USB соедините с самими колонками. Таким образом, телефон будет использоваться в качестве источника питания
- Соедините устройства с помощью кабеля AUX.
При таком способе подключения лучше использовать колонки с усилителем, чтобы не было постороннего шума и некачественного звука.
Мне нравится8Не нравится11
Другие способы
Есть несколько альтернативных способов подключения беспроводной колонки к Android или iOs смартфону. Каждый из них имеет свои плюсы и минусы. К тому же, не каждый метод подойдет к конкретной модели телефона.
AUX
Через «Аукс вход» можно подцеплять не только портативные аудиосистемы, но и полноценные стационарные динамики. Для этого потребуется провод типа RCA jack (AV-кабель). Он же: «тюльпан» или «колокольчик». Данный метод подойдет только для смартфонов с аудио выходом для наушников типа 3.5 мм.
Есть два варианта подключения тюльпанами:
- Проводом типа RCA jack-3.5 мм. Когда с одного конца два хвоста, а с другой – миниджек 3.5 мм.
- Провод типа RCA jack- RCA jack + переходник на 3.5 мм.
Хвосты тюльпанов подключают в соответствующие разъемы на аудиосистеме. Конечно, если они присутствуют.
Мне помогло!
Через USB
Такой вариант тоже возможен, но работает не на всех моделях. В этом случае USB-кабель выступает как источник питания и соответствующий переходник.
- Вставьте переходник в зарядное гнездо смартфона (адаптер типа: USB-A/mini USB; USB-A/micro USB; USB-A/USB type C). В него подключите обычный провод USB; второй конец провода вставьте в акустику.
- Подключите провод в 3,5 мм вход для передачи звука.
Для нормального звучания нужно использовать промежуточный усилитель. Иначе уровень громкости будет очень низким.
Мне помогло!
Варианты решения проблем
Неполадки можно устранить следующим образом:
- Если нет звука после сопряжения колонки и ПК, пробуют подключить к ноутбуку другой гаджет через блютуз. При повторении проблемы подсоединяют акустику посредством проводов. Также может потребоваться замена платы или динамиков.
- Если компьютер не видит Bluetooth и в перечне доступных устройств нет колонок, нажимают на окно обновления конфигурации. После этого модуль должен обнаружиться автоматически. Если проблема не исчезла, нужно приобрести и установить новый адаптер для беспроводного соединения.
- Если при включенном модуле блютуз воспроизведение не начинается – проблема в нестабильном соединении. Для решения неисправности обновляют прошивку драйвера или меняют модуль на новый аналог.
Разнообразие
Портативная колонка JBL представлена несколькими моделями. Каждая из них заслуживает отдельного внимания. Они различаются по примененным технологиям, по наличию особых функций, качеству звучания. Схожи между собой по дизайну и наличию фирменных спецификаций.
Так, покупателю доступна серия Flip — неплохая бюджетная линейка. Кроме того, есть вариант Charge, который представлен несколькими вариациями. Также есть отличная версия для тех, кому не важен размер девайса, а больше волнует качество звучания. Xtreme трудно назвать портативной, так как для этой колонки нужен даже ремень для переноски. Но о каждой модели по порядку.
Что делать, если колонки не подключаются?
- Всегда пробуйте сначала перезагрузить телефон: мало ли какими операциями может быть занята его оперативная память.
- Убедитесь, что колонка переведена в режим Bluetooth, поскольку по умолчанию она может быть настроена, например, на функцию радио.
- Если вы попытались одновременно подключиться к наушникам и колонкам, одно из устройств нужно выключить: канал поддерживает связь только с одним устройством.
- «Слабый» модуль Bluetooth поддерживает связь в непосредственной близости от смартфона: поставьте колонки максимально близко к телефону.
- Давно не обновлявшаяся версия прошивки самого смартфона или версии Блютуз может стать причиной отсутствия связи.
- Попробуйте «забыть» устройство, то есть скинуть настройки гаджета до заводских, а затем снова создать сопряжение между ним и смартфоном.
- Попробуйте проверить связь на другом гаджете: если звука по-прежнему нет — проблема в смартфоне на программном уровне.
- В случае с проводными гаджетами нелишним будет прочистить контакты и разъемы.
Если ни один из вышеуказанных способов не помог — лучше обратитесь к специалистам, которые разбираются во всех тонкостях современных гаджетов.
Summary

Article Name
Как подключить колонку к телефону? Пошаговая инструкция как подключить Bluetooth колонку к телефону — FAQ от Earphones-Review
Description
Как подключить колонку к телефону? В статье приведено пошаговое руководство по подключению блютуз колонки к телефону. Разберемся почему колонки не сопрягаются со смартфоном и ответим на главный вопрос «Как подключить Bluetooth колонку к телефону?». FAQ от Earphones-Review — помощь и советы! Характеристики Рейтинги Обзоры Советы
Author
Publisher Name
earphones-review.ru
Publisher Logo
Как подключить телефон к магнитоле через USB кабель
Самый распространенный способ подключения телефона к магнитоле – это использование USB-разъема. Ни одна современная магнитола уже не выпускается без стандартного USB-выхода на панели. Такой выход позволяет использовать в качестве носителя музыки обычную компьютерную флеш-карту. Но к нему можно запросто и подключить мобильный телефон через шнур подключения к компьютеру
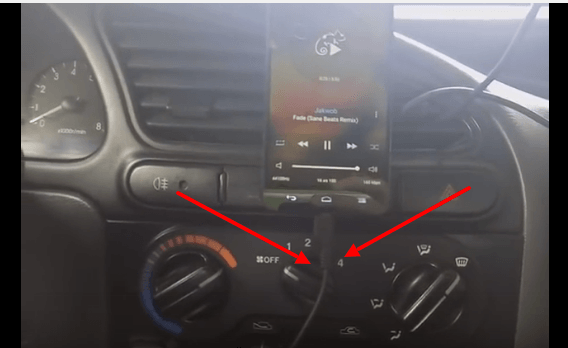 Стрелками обозначен USB кабель подключения магнитолы к телефону
Стрелками обозначен USB кабель подключения магнитолы к телефону
Такой шнур на одном конце имеет стандартный USB-штекер, а с другой – выход для подключения к смартфону. Простые магнитолы не способны интегрироваться с телефоном, и в таком случае последний выступает только как носитель информации, то есть в качестве обычной флешки.
Для воспроизведения музыки достаточно подключить шнур к смартфону и к выходу магнитолы, а после в настройках телефона в пункте «USB-подключение» выбрать «Передача данных», после чего магнитола сможет считывать все музыкальные файлы. При этом управление музыкальными файлами будет осуществляться только с магнитолы. Более современные магнитолы интегрируются с телефоном, позволяя управлять музыкой с обоих устройств. При этом возможен запуск приложений на смартфоне, к примеру, какой-то особый проигрыватель, и в таком случае будет выступать как обычный усилитель.
 Как подключить телефон к магнитоле через USB
Как подключить телефон к магнитоле через USB
Подключение через USB-шнур – вполне удобное, оно позволяет управлять файлами непосредственно с магнитолы, к тому же многие смартфоны при таком соединении подзаряжаются, хоть и не так быстро, как от обычного зарядного устройства. И все же получается двойная выгода – и музыка звучит, и телефон хотя бы не разряжается от этого. А недостатком такого соединения является наличие самого шнура, который придется протянуть к месту расположения телефона. Причем если шнур короткий, то придется каждый раз при звонке отсоединять шнур.
Как добавить Bluetooth на любой ТВ?
Добавление функции Bluetooth на модели телевизоров, отличных от вышеупомянутых брендов, не представляет особых проблем. Следуя нижеприведённой инструкции, даже самый неопытный пользователь легко справится с задачей.
Порядок действий:
Обратите внимание на тип адаптера — аккумуляторный или нет. Во втором случае устройство подключите к источнику питания
На адаптерах с батареями обычно имеется светодиод, сигнализирующих о разрядке.
Теперь активируйте устройство, чтобы оно перешло в режим сопряжения. Этот шаг зависит от модели. Внимательно прочитайте инструкцию к блютуз-адаптеру. Практически все прототипы активируются включением кнопки питания на 3–4 секунды, пока светодиод не начнет мигать красной и синей лампочкой.
Следующий шаг — перевод телевизора в соответствующий режим. Перейдите в «Меню», выберите «Руководство по подключению». Здесь следуйте последовательности предлагаемых шагов. После нажмите на параметры динамика — появится вкладка Bluetooth. Когда телевизор перейдет в режим работы по беспроводной связи, поставьте «галочку» напротив пункта «Доступные выходы».
Если все шаги выполнены правильно, функция Bluetooth будет добавлена на телевизор. После этого можно использовать для управления не только пульт ДУ, но и собственный смартфон.
Видео, как подключить функцию Bluetooth:
 Смотрите это видео на YouTube
Смотрите это видео на YouTube
Проверка акустики
Если после выполнения всех действий в правильном порядке динамик не удалось подключить к ПК, необходимо еще раз проверить оборудование и выявить возможные проблемы. Рекомендуется сделать следующее.
- Если у вас есть другой динамик, используйте запасное оборудование для сопряжения и проверьте, работает ли оно. Используя этот метод, вы можете лично проверить, в чем проблема. Если ваша модель динамика может быть подключена с помощью кабеля, попробуйте также этот метод. Если динамик нормально работает через кабель, проблема связана с беспроводным подключением.
- Проверьте уровень заряда батареи динамика, гаджет может потребоваться только подзарядка.
- Если во время теста динамик не издает звука, но при этом успешно синхронизировался с компьютером, то необходимо убедиться в исправности оборудования и его исправном состоянии. Визуально оцените состояние динамика и попробуйте подключить его к другому ноутбуку. Если при этом звук появляется, значит проблема в ноуте, а точнее в синхронизации оборудования.
- Попробуйте выключить устройство и после небольшой паузы снова включить. Вы также можете перезагрузить ноутбук. При длительной работе оборудование он может зависнуть и замедлиться.
- Модуль Bluetooth может быть не включен. Обычно он запускается нажатием нужной клавиши. Если кнопку удерживать недостаточно долго, функция не запустится.
Как подключить Bluetooth колонку к ноутбуку на Windows 10
Чтобы понять, как использовать портативную акустику, давайте проанализируем соединение bluetooth на стандартном ноутбуке с установленной Windows 10. Эта операционная система обеспечивает стабильное соединение между ПК и динамиком, а также предлагает понятную настройку bluetooth.
Учтите, что динамик можно подключить к ноутбуку и с помощью кабеля. Для этого в ноутбуке и акустической системе должны быть соответствующие разъемы.
Вы можете использовать стандартный кабель AUX для воспроизведения звука с ноутбука через динамики.
Давайте пошагово рассмотрим подключения по технологии Bluetooth, а также разберем проблемы, возникающие при настройке передачи данных.
Включение блютуз
Сначала включите Bluetooth на обоих устройствах. Для портативной колонки: скорее всего на панели есть специальная кнопка со значком блютуз. Нажмите и удерживайте, чтобы активировать беспроводное соединение.
В столбце нет интерфейса для выбора ближайших Bluetooth-устройств. Поэтому основной этап подключения нужно производить на ноутбуке или ПК.
Ноутбуки имеют встроенный модуль беспроводной связи. Чтобы включить его в Windows 10, вам нужно открыть панель управления в правом нижнем углу, рядом с индикатором подключения к Интернету. Внутри вы увидите значок bluetooth — нажмите на него и включите технологию на вашем компьютере. Некоторые модели включают службу с помощью клавиши fn на клавиатуре. Теперь у вас есть доступ к беспроводной передаче данных и вы можете подключить свой ноутбук к динамику.
Обновление драйвера
В некоторых случаях Bluetooth в Windows не включается или не подключается к другому. Дело в устаревшем драйвере Bluetooth. Эта ошибка часто возникает, если ноутбук долгое время не был подключен к Интернету и модуль не обновлялся автоматически.
Чтобы обновить драйвер, нажмите клавишу Windows + сочетание клавиш S и введите в появившемся поле «Диспетчер устройств». Зайдите в диспетчер и найдите выпадающее меню Bluetooth — оно первое в списке. Затем щелкните правой кнопкой мыши и выберите «Обновить драйвер».
Система автоматически найдет обновления в Интернете и установит их на ваш компьютер.
Также вы можете обновить драйверы с помощью специальных утилит. Они содержат необходимый пакет обновлений для Windows 10. Вы можете скачать аналогичные программы в Интернете или приобрести установочный диск в магазине. Если у вас сейчас нет доступа в Интернет, попросите загрузить драйвер друга и установить его вручную.
Настройка Bluetooth
Вы также можете установить новое соединение, так как система автоматически начнет поиск поблизости. Щелкните правой кнопкой мыши найденный звуковой динамик, чтобы просмотреть состояние сопряжения, информацию о нем и другие свойства.
Подключение на Windows 7
Чтобы подключить колонку в конкретной операционной системе, вам просто нужно выполнить ряд простых шагов:
- Включите свою колонку. Для этого нажмите кнопку CHARGE или значок Bluetooth. Для того, чтобы устройство начало активно мигать, необходимо продержать его в таком состоянии 3-5 секунд. Включите свою колонку
- На панели задач есть значок Bluetooth, который пользователю нужно будет щелкнуть, а затем нажать «Добавить устройство».
- Нажмите «Добавить устройство»
- Система отобразит окно «Добавить устройство», в котором будут отображены абсолютно все устройства, которые на данный момент готовы к подключению. В этом списке вам нужно будет найти имя вашего устройства и нажать «Далее». Выберите имя своего устройства и нажмите «Далее»
На этом этап подключения завершен. Система все сделает за пользователя сама, после чего оповестит об успешно выполненных действиях.
Заключение
Итак, мы описали все самые действенные способы подключения колонок к телефону и давайте еще раз пройдемся по основным моментам:
- Bluetooth,
- AUX,
- USB.
Плюсы:
- Блютуз акустика удобна и занимает мало места, но имеют нестабильный сигнал и ограничение по времени использования;
- Проводные устройства, обладают лучшим качеством воспроизведения звука, но неудобны, наличием вечно путающихся, шнуров. Да к тому же, технику придется держать все время вместе, наблюдая чтобы кабель не отошел;
- Умные станции — это лучшее и современное решение для дома, но использовать их, например, как мобильные устройства дорого и неэффективно. Тем более цена на такие устройства достаточно высокая.

































