Метод копирования-вставки
Копирование и вставка символа «²» из вашего браузера, пожалуй, самый быстрый и грязный способ вставить этот символ в ваш последний текст, электронное письмо или заметку iOS. Найдите символ, открыв Safari (или другой браузер iPhone по вашему выбору) и введя поиск «квадратный символ», или, если вы случайно читаете эту статью на своем iPhone, вот бесплатная статья: ².
Чтобы скопировать символ, просто нажмите и удерживайте, пока не появится опция «Копировать». Нажмите «Копировать», затем перейдите в приложение, в котором вы хотите использовать символ. В поле ввода текста еще раз нажмите и удерживайте в том месте, где вы хотите разместить «²», пока не появится опция «Вставить». Нажмите «Вставить», и все готово.
Вставка кавычек без клавиатуры
Если по каким-то причинам клавиатура не работает, а поставить символы ёлочек нужно, то воспользуйтесь вставкой символов из панели верхнего меню.
«Вставка» > вкладка «символы» > «Символы»

В появившейся таблице есть наши кавычки.
Кавычки — это символ, знак препинания, который обязательно имеет пару. Он выделяет цитаты из общего текста, слова взятые из других текстов, или отрезки слов. Употребляется также для выделения ироничности или переносного смысла слова, его необычности, отсылки к чему-нибудь.
Если же в цитате употребляется еще одно выражение заключенное в эти символы, то последние будут другого вида. Например: Я получил телеграмму: «Приезжаю сегодня вечером. Остановлюсь в гостинице „Троицк“».
В пунктуации существует несколько типов подобных знаков препинания:
- «Елочки» или «Французские» они же типографические;
- „Лапки» или „немецкие»;
- «Английские двойные» и ‘одиночные’ (такой знак препинания редко употребляется в русской литературе и письме).
«Елочки» используются в основном для печати. „Лапки» — в текстах, написанных рукой человека. Существуют еще «компьютерные» или машинописные, в них рисунок открывающих и закрывающих кавычек совершенно не отличается друг от друга. Они набираются с помощью клавиатуры на компьютере.
В Microsoft Word по умолчанию используются французские и английские.
Как убрать слово из словаря в айфоне?
Чтобы сбросить словарь клавиатуры, зайдите в настройки вашего iPhone и нажмите «Общие». Прокрутите вниз, пока не увидите Сброс и нажмите Сброс словаря клавиатуры.
Как удалить слова из предиктивного набора айфон?
Использование предиктивного набора текста
. Нажмите «Настройки клавиатуры» и включите параметр «Предиктивный набор». Или перейдите в раздел «Настройки» > «Основные» > «Клавиатура» и включите или отключите параметр «Предиктивный набор».
Как удалить слово из т9?
Появится меню функций, которое нужно немного прокрутить вниз. Тапните по иконке с шестеренкой. В появившемся меню настроек потребуется перейти в раздел Ввод, где в самом низу находится пункт Очистить данные ввода, нажав на который вы сможете полностью удалить весь словарь и данные ввода с этой клавиатуры.
Как исправить Автозамену в айфоне?
На iPhone или iPad откройте приложение «Настройки» и выберите «Основные»> «Клавиатуры». Установите для параметра Автокоррекция значение Выкл.
Как удалить слово из клавиатуры айфон?
Вы можете удалить все выученные слова, выбрав «Настройки»> «Основные»> «Сброс»> «Сбросить словарь клавиатуры», или же ваш iPhone автоматически распознает неверный язык, который вы вводите.
Как убрать правописание на iPhone?
Как отключить автокоррекцию на Mac, iPhone и iPad
- Шаг 1: Откройте «Системные настройки»;
- Шаг 2: Выберите раздел «Клавиатура», затем вкладку «Текст»;
- Шаг 3: Снимите галочку с надписи «Исправлять ошибки автоматически».
- Шаг 1: Откройте «Настройки»;
- Шаг 2: Выберите раздел «Основные» > «Клавиатура»;
- Шаг 3: Отключите функцию «Автокоррекция».
Как удалить слово из словаря SwiftKey?
Использование словаря SwiftKey
Просто введите слово, которое вы хотели бы добавить и выберите его в панели предугадывания или нажмите клавишу пробела. Удалить слова из словаря можно нажав и удерживая слово, которое покажется на верхней части клавиатуры и выбрать опцию «Удалить».
Как удалить часто используемые слова на айфоне?
Чтобы сбросить словарь клавиатуры, зайдите в настройки вашего iPhone и нажмите «Общие». Прокрутите вниз, пока не увидите Сброс и нажмите Сброс словаря клавиатуры.
Как удалить слова из т9 Хуавей?
Как выключить Т9 на Honor и Huawei
- Заходим в раздел «Настройки».
- Находим подсистему «Язык и ввод» («Настройки клавиатуры и ввода» и т. д.), …
- Выбираем клавиатуру, которой пользуемся (чаще клавиатура Android или Google).
- Далее заходим в раздел «Исправление текста» и убираем все ненужные функции, включая Автоисправление.
Как удалить слова из словаря Xiaomi?
В меню «Словарь» выбираем «Удалить добавленные слова». Вводим код для подтверждения процедуры удаления и жмем «OK». Для удаления слов по одному заходим в словарь, выбираем удаляемое слово и внизу жмем «Удалить».
Как удалить т9 на Андроиде?
Как отключить Т9 на андроид смартфоне
- Откройте приложение «Настройки» в вашем смартфоне.
- Далее откройте раздел «Язык и ввод». …
- В подразделе «Настройки клавиатуры и ввода» выберете клавиатуру, которую вы используете (возможно: Клавиатура по умолчанию).
- В настройках вашей клавиатуры отключите «Режим Т9».
Как удалить слово из поиска?
Как удалить ключевые слова
- Войдите в аккаунт Google Рекламы.
- В меню выбора страниц слева откройте раздел Ключевые слова, после чего нажмите Ключевые слова для поисковой рекламы или Ключевые слова для медийной и видеорекламы.
- Отметьте ключевые слова, которые необходимо удалить.
- Нажмите Изменить и выберите Удалить.
Как убрать подсказки при наборе текста?
Как включить или выключить умный ввод
- Откройте приложение Gmail на устройстве Android.
- В левом верхнем углу экрана нажмите на значок меню «Настройки» .
- Выберите аккаунт.
- Чтобы выключить подсказки, снимите флажок Умный ввод. Чтобы их включить, установите этот флажок.
Как редактировать текст в айфоне?
Коснитесь первого слова в нужном фрагменте и удерживайте его, затем перетяните палец к последнему слову.…После того как текст, который нужно изменить, выбран, можно начать ввод текста или коснуться выбранного текста, чтобы просмотреть функции редактирования.
- Вырезание. …
- Копирование. …
- Вставка. …
- Замена. …
- B/I/U. …
- .
Как добавить слово в Автозамену айфон?
Откройте настройки автокоррекции. В разделе «Замена» должен быть установлен флажок «Замена символов и текста». Нажмите кнопку «Добавить» . В столбце «Заменить» введите текст, который будет использоваться как основа для автозамены (например, (c)).
Кавычки в HTML
Для html страниц используются отдельные мнемоники:
В HTML языке есть еще один тег. Благодаря ему весь текст, который будет заключен внутрь этого тега, обрамляется кавычками. Тегом является маленькая буква латинского алфавита «q».
А вид их будет зависеть от атрибута «lang», который будет введен в корне компонента HTML. Когда атрибут «lang» имеет такой вид — «lang=»ru»», на экран в конечном документе выведутся «елочки».
Помните, что все коды устанавливаются в то место гипертекстовой разметки, где они должны появиться в браузере. Многие браузеры не поддерживают зависимость вывода определенных символов от атрибута. Рекомендуется использовать CSS верстку.
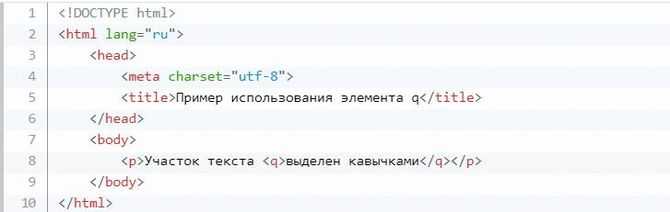
Использование автозамены — как поменять кавычки в Ворде
Для подобных знаков препинания можно сделать автозамену, чтобы не отвлекаться на переключение клавиатуры во время печати. Автозамена способствует увеличению скорости печати текста. Для этого необходимо воспользоваться инструкцией ниже:
- открыть страницу Word;
- кликнуть по вкладке «Файл» и перейти в пункт «Параметры »;
- в Параметрах кликнуть по «Правописание» и нажать на клавишу «Параметры автозамены »;
- в пункте «Автоформат при вводе», который увидите в открывшемся окне поставить галочку над строкой «Заменять при вводе прямые кавычки парными».
В русском языке при печатании текста существуют разные способы отобразить кавычки. Этот знак препинания является парным и служит для выделения цитат и различных названий. По-другому, кавычки «ёлочки» еще называют «французскими», так как предполагается, что придумал их француз Гийом Ле Бе.
Повторный борт
Если вам не нравятся попытки Gboard по сбору данных, то сочтите Reboard идеальной заменой. Он предлагает множество функций, таких как настройка темы, поддержка GIF и стикеров, смайлики, быстрый набор текста, поиск изображений, поиск видео и т. Д. Как и на Gboard, в верхней строке есть цифры, которые работают как альтернативные клавиши.
Но в отличие от Gboard, вы можете сразу же вводить числа с помощью движения вверх, а не нажатия и удержания, что на самом деле гораздо удобнее, когда вы освоите его. Клавиши являются стандартной функцией в Reboard, поэтому вам не нужно беспокоиться о том, чтобы их включить.
Скачать Reboard
Как поставить знак «номер» на айфоне
Над клавиатурой айфон годами трудился штат высококвалифицированных профессионалов, она прошла огромное количество тестов, чтобы пользователи в итоге получили качественный продукт. То же самое касается и клавиатуры iPad. За исключением некоторых отличий, здесь опций на порядок больше из-за больших размеров. Обычно, когда пользователь сталкивается с необходимостью ввести символы, он испытывает некоторые трудности в навигации. Здесь же все реализовано максимально просто.
Всплывающие дополнительные символы
Чтобы поставить «номер» (№) на айфон, необходимо:
- Открыть клавиатуру и перевести ее на русский язык.
- Нажать на клавишу «123», а затем в преобразившейся клавиатуре найти клавишу «# + =» и нажать на нее.
- Найти символ «#», нажать на него и не отпускать. В момент, когда над ним появится «№», нужно проскользнуть пальцем по нему и отпустить.
Для других раскладок такая опция недоступна, поэтому придется прибегнуть к варианту, описанному раннее, то есть, скопировать символ из сети или другого сообщения.
Обратите внимание! Клавиатура Apple была многократно оценена пользователями как лучшая среди всех существующих. Таких отзывов удалось добиться за счет удобного расположения навигации и высокой скорости отклика клавиш
С применением ASCII-кода. Порядок набора
Теперь разберемся с тем, как сделать квадратные скобки на клавиатуре с использованием специальных кодов. В данной ситуации порядок ввода такой:
Устанавливаем в место набора курсор.
Зажимаем клавишу Alt.
Далее последовательно набираем специальный код. Для открывающей скобки — это 91, а для закрывающей — 93. То есть в первом случае нужно набрать 91 и отпустить клавишу Alt. После этого в поле ввода появится символ. При вводе второго элемента нужно вместо 91 ввести 93.
С практической точки зрения данный метод не совсем удобен. При его использовании необходимо помнить множество специальных кодов.
Где в айфоне находится знак «номер»
Многие пользователи ищут привычный знак номера, который выглядит следующим образом «№». В продукции Apple он по умолчанию отсутствует. Вместо «№» используется знак, который принято называть «решетка» – «#». Поэтому большинство юзеров удивляется: «где на айфоне значок «номер»?». А все дело в том, что привычный российскому сегменту пользователей «№» был введен только в этом пространстве, на Западе он никогда не использовался. У них номер обозначается знаком «#». В качестве альтернативы «№» можно найти в сети, а затем скопировать. На данный момент – это не единственный способ получить символ на устройствах Apple.
Обратите внимание! «№» на айфоне можно получить несколькими способами. Обычно клавиатура iOS по умолчанию представляет только алфавит
Чтобы узнать, где «номер» на клавиатуре айфон, надо нажать кнопку «123» и тогда появятся цифры и значки. Символ «номер» в iPhone спрятан в этом меню. Чтобы вернуться к буквам, нужно нажать клавишу «ABC». Любой, кто знаком с устройствами Android, знает, что можно нажимать и удерживать кнопки с буквами для доступа к цифрам и значкам. Пользователи iPhone не имеют такого удобства, но этот маленький трюк почти так же удобен. Если нажать и удерживать кнопку цифры, то можно провести пальцем вверх по нужному символу
Обычно клавиатура iOS по умолчанию представляет только алфавит. Чтобы узнать, где «номер» на клавиатуре айфон, надо нажать кнопку «123» и тогда появятся цифры и значки. Символ «номер» в iPhone спрятан в этом меню. Чтобы вернуться к буквам, нужно нажать клавишу «ABC». Любой, кто знаком с устройствами Android, знает, что можно нажимать и удерживать кнопки с буквами для доступа к цифрам и значкам. Пользователи iPhone не имеют такого удобства, но этот маленький трюк почти так же удобен. Если нажать и удерживать кнопку цифры, то можно провести пальцем вверх по нужному символу.
Доступ к дополнительным клавишам посредством долгого нажатия
Если отпустить клавиатуру, то буквы появятся снова, поэтому не нужно нажимать клавишу «ABC», чтобы вернуться обратно. Точно так же, если нажать клавишу «123», можно заметить, что Shift превращается в «# + =». Как и в случае с трюком «123», это позволяет ввести быстро знак, а затем вернуться к цифрам. Нужно иметь в виду, что для доступа к экрану расширенных символов сначала необходимо нажать кнопку «123». Поэтому, если нужно использовать скобки или решетку, сначала надо открыть экран чисел.
Gboard
Представленная вам никем иным, как Google, Gboard является одной из самых популярных клавиатур. Он не только полон функций, таких как Glide Typing, Emoji Search, Stickers и Google Translate, но также поставляется с поддержкой Google Voice Search, которая, по моему мнению, опережает встроенную функциональность iPhone в Dictation.
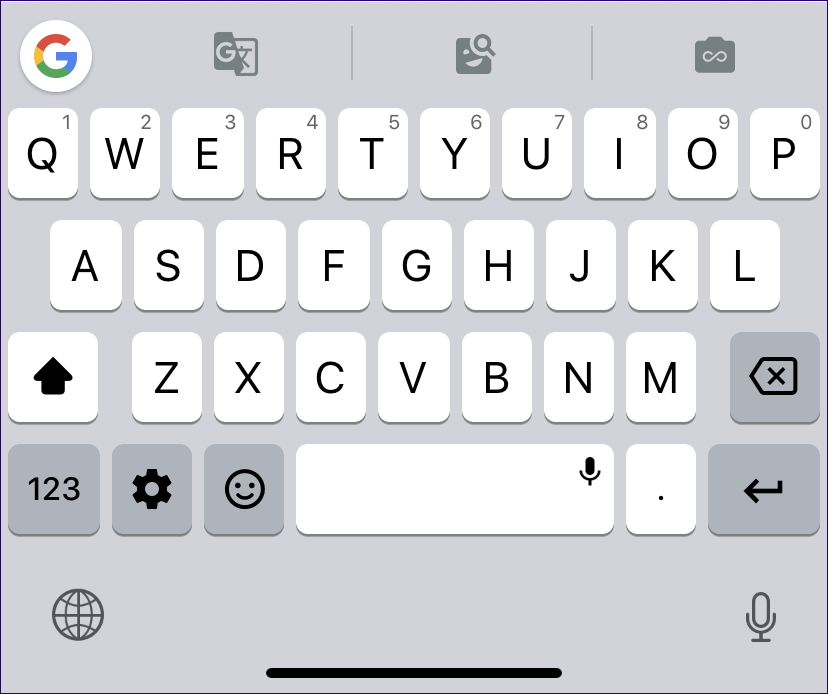
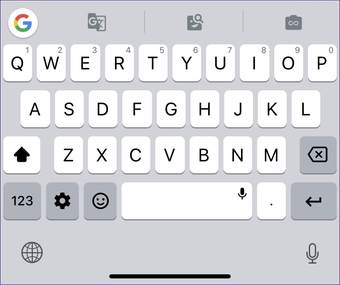
Gboard также имеет цифры в верхней части клавиатуры, но не в виде отдельной строки номеров. Скорее, они работают как альтернативные символы — просто нажмите и удерживайте любую стандартную клавишу в верхнем ряду в течение секунды, чтобы вставить соответствующий номер.
Если вы не видите альтернативных чисел, отображаемых в верхнем ряду клавиатуры, просто погрузитесь в приложение Gboard, нажмите «Настройки клавиатуры», а затем нажмите переключатель рядом с «Показать номер строки».
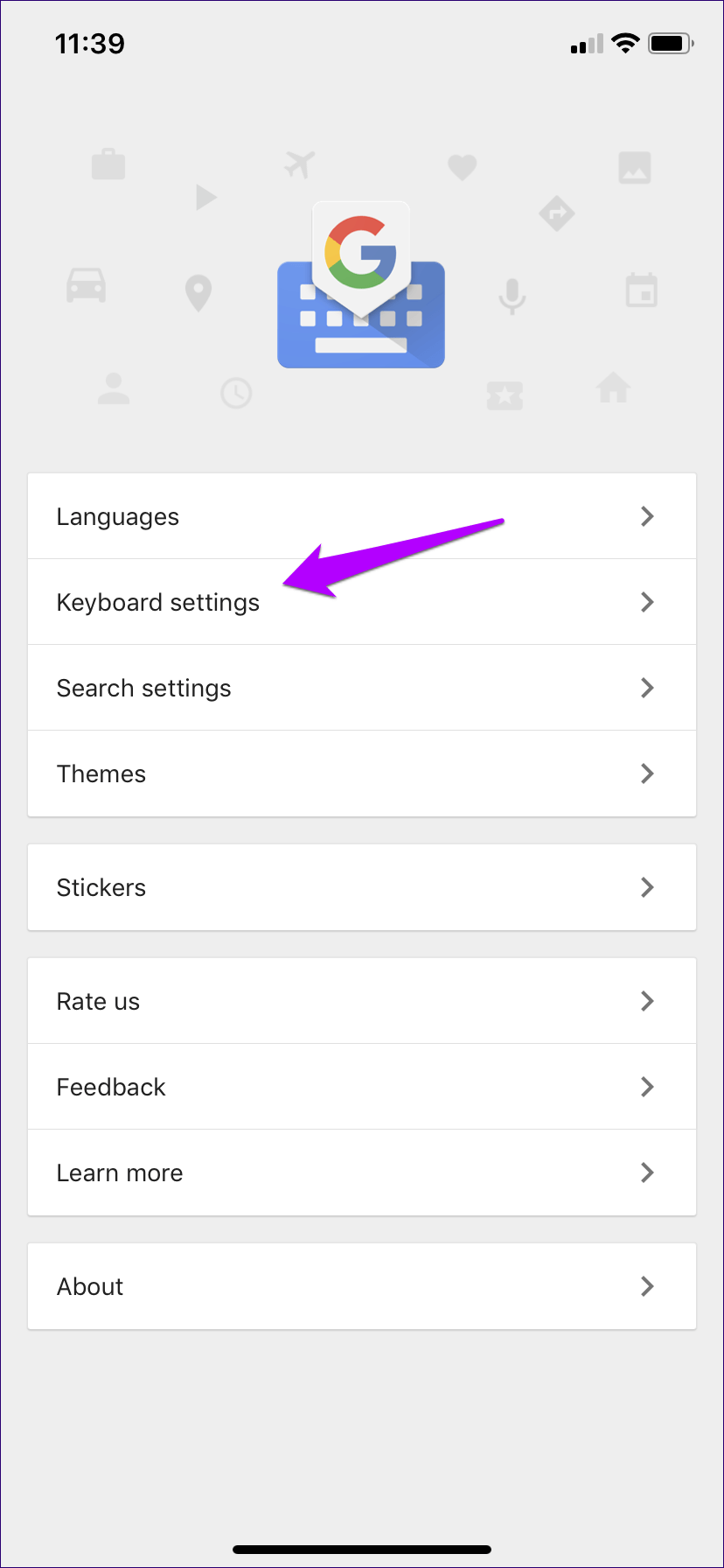
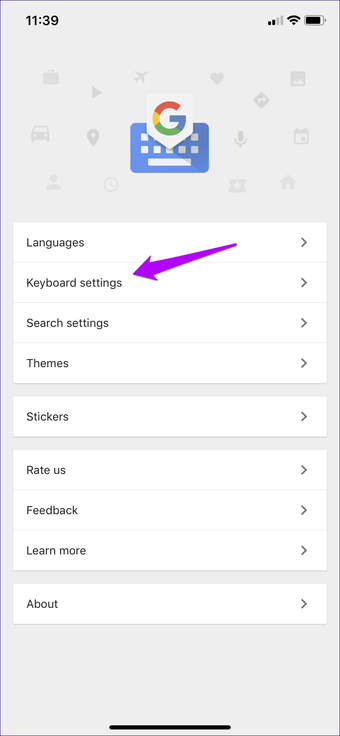
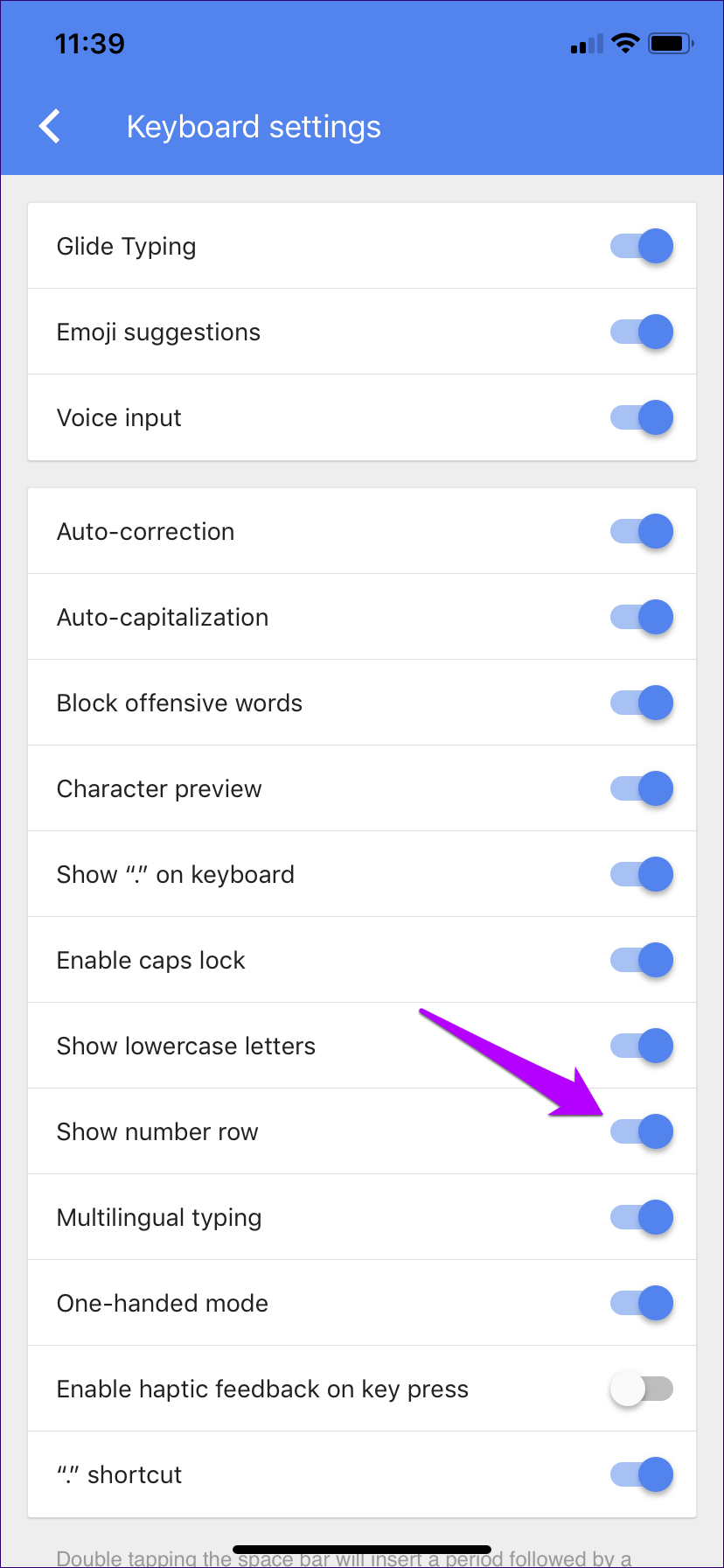
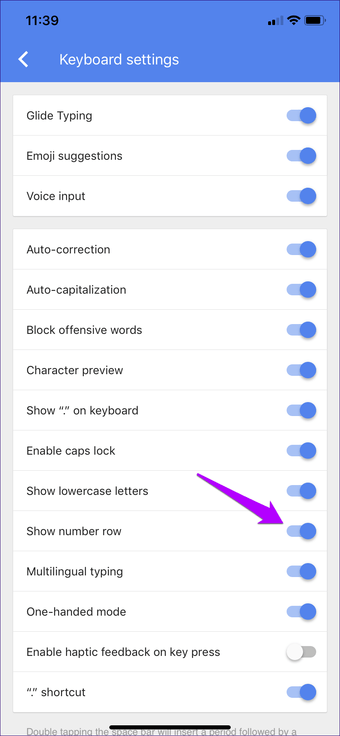
Не так удобно, как использование SwiftKey или Fleksy, но, по крайней мере, у вас есть больше возможностей для работы с экранами, при этом сохраняя возможность вставлять цифры.
Скачать Gboard
Также на
Когда используется?
Наиболее часто, как было отмечено ранее, данный символ используется при наборе формул. Например, при оформлении математических вычислений с его помощью можно сгруппировать различные элементы и определить приоритет выполнения вычислений. Аналогичным образом его можно применить и в физических уравнениях. При этом в химии его появление позволяет выделить сложное вещество.
Но не только в составе формул можно встретить рассматриваемый элемент. Например, слова в квадратных скобках записываются при фонетической транскрипции выражений на английском языке.
Также нередко такую скобку можно встретить и в программном коде. Она позволяет переопределить порядок расчетов. В некоторых случаях она может входить в состав оператора, а в другой среде разработки организовывает ввод комментария.
Отдельно нужно отметить еще и тот момент, что данный символ является парным. То есть если введена левая открывающая скобка, то и правая должна находиться далее по тексту. В противном случае теряется смысл использования таких элементов.
Какие еще бывают кавычки
Кавычки «ёлочки» — далеко не единственный тип кавычек; бывают также:
«немецкие кавычки» («лапки»); «английские двойные»; ‘английские одиночные’; «польские кавычки»; «шведские обратные»СПРАВКА! Для знака « можно использовать сочетание клавиш ALT + 34 на клавиатуре NumLock.
В обиходе кавычки «ёлочки» часто называют «русскими», имея в виду их использование с раскладкой для русского языка. SHIFT + 2 — самая простая комбинация клавиш для печатания этих кавычек в текстовых редакторах.
Эта страница содержит кавычки всех видов, вытащенные из разных разделов Юникода.
Этот знак препинания является парным. Им обозначают прямую речь, или слово, которое используется в значении, не соответствующем обычному — например, в обратном. Существует несколько видов. Названия пошли от страны, где они были придуманы и от сходства начертания с некоторыми предметами.
В разных письменностях применяются разные кавычки согласно… Вероятно, традиции. Да, есть правила пунктуации, но они не оговаривают вид. Есть нормы типографского набора на которые, обычные люди могут начхать. Итак, по традиции у нас (в России) применяются кавычки «ёлочки». Если нужно поставить их внутри уже закавыченной части текста, символы внешних и внутренних должны отличаться. Вложенными служат «лапки» («„…»»). К тому же, при письме от руки и в печати, вид может быть неодинаковым. В старые добрые времена, когда я ещё писал рукой, использовались всегда так называемые польские (см. ниже). Впрочем, и шрифты отрисовывают не совсем единообразно.
Ввести правила расставления кавычек, для славянских письменностей, первым пытался Константин Философ. В XV веке он написал трактат «О письменах». Там предлагалось выделять особыми символами цитаты из церковных текстов. Изображения этих символов были очень схожи с современными кавычками «ёлочками».
Кавычки «ёлочки». HTML код (мнемоника): « » (« »)
Двойные универсальные. HTML код (мнемоника): » («)
Флексы
Fleksy — еще одна удивительная клавиатура для iPhone. Он поставляется с десятками красочных тем (как бесплатных, так и покупных), которые действительно выделяют все. Кроме того, клавиши хорошо разнесены — если у вас большие пальцы, следует ожидать резкого спада непреднамеренных опечаток.
Клавиатура также имеет выделенную строку номеров, но вам нужно включить ее, что достигается с помощью того, что Fleksy называет «расширениями». Откройте приложение, нажмите «Расширения», а затем нажмите «Строка номера». Легко как то.
Пока вы это делаете, не забудьте опробовать некоторые другие расширения, такие как управление курсором, горячие клавиши и управление одной рукой. Горячие клавиши предлагают дополнительную строку, которая отображает часто используемые клавиши, такие как смайлики и символы.
Скачать Флексы
Прекращение отображения смайлов в виде вопросительного знака в поле
Все, что вам нужно сделать, это убедиться, что ваш iPhone, iPad или другие устройства используют тот же стандарт Unicode, что и человек, которому вы хотите отправить смайлы. Самый простой способ сделать это — убедиться, что все устройства обновлены.
Шаг 1. Обновите свой iPhone или iPad
- Подключите с iPhone или iPad по Wi-Fi.
- Перейдите в Настройки> Общие> Обновление ПО ..
- Загрузите и установите все обновления, доступные для вашего устройства.
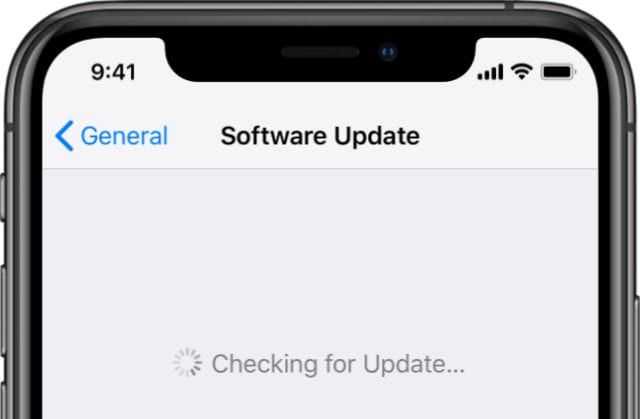
Шаг 2. Попросите получателя обновить свое устройство
Трудно сказать, отображаются ли смайлики в виде вопросительного знака в поле из-за проблемы с вашим устройством или с устройством, которое вы отправляем смайлы. Лучше всего попросить тех, с кем вы общаетесь, обновить и их собственное устройство.
Если они используют iPhone, iPad или iPod touch, попросите их выполнить приведенные выше инструкции, чтобы сделать это.
Пользователи Android должны подключиться к Wi-Fi и перейти в Настройки> О телефоне> Обновление ПО . Проверьте наличие обновлений и установите все доступные.

Шаг 3. Удалите клавиатуру эмодзи с iPhone
Иногда вам нужно полностью удалить клавиатуру эмодзи с вашего iPhone, а затем снова добавить ее, чтобы решить эту проблему. Это может исправить любой поврежденный Unicode в библиотеке эмодзи на вашем iPhone.
- На вашем iPhone или iPad перейдите в Настройки> Общие> Клавиатура .
- Нажмите Клавиатуры и проведите влево по Emoji , чтобы Удалить его.
- Сейчас хорошее время, чтобы закрыть приложение «Настройки» и перезагрузить устройство.
- После перезапуска вернитесь к Клавиатурам и нажмите Добавить новую клавиатуру
- Выберите Emoji из списка, чтобы снова добавить его на доступные клавиатуры.
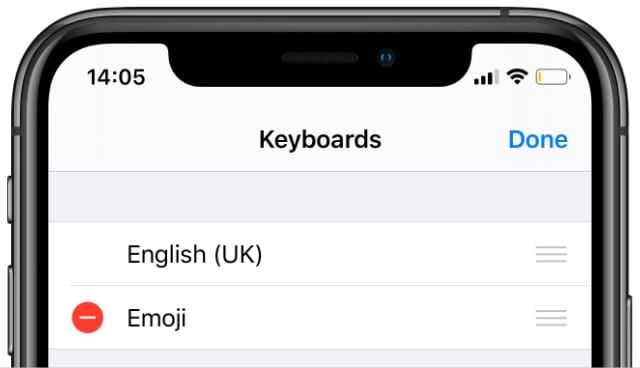
Шаг 4. Создание замены текста смайликов
Иногда вы не можете исправить сломанные смайлы самостоятельно, потому что в iOS или iPadOS. Когда это произойдет, все, что вы можете сделать, это подождать, пока Apple выпустит новое обновление, которое исправляет это, что может занять неделю или около того.
А пока вы можете отключить отображение эмодзи как вопросительный знак в поле, создавая замену текста на вашем iPhone. Это решение было предложено компанией Apple, которая предложила его после того, как аналогичная ошибка вызвала проблемы в предыдущей версии iOS.
- На вашем iPhone или iPad перейдите в Настройки> Общие> Клавиатура .
- Выберите Замена текста , затем нажмите Плюс ( + ), чтобы создать новый.
- В поле Phrase введите смайлик, который хотите использовать.
- В поле Ярлык придумайте текстовый ярлык, который будет использоваться для него.
- Введите этот ярлык в следующий раз, когда вы захотите его использовать смайлики.
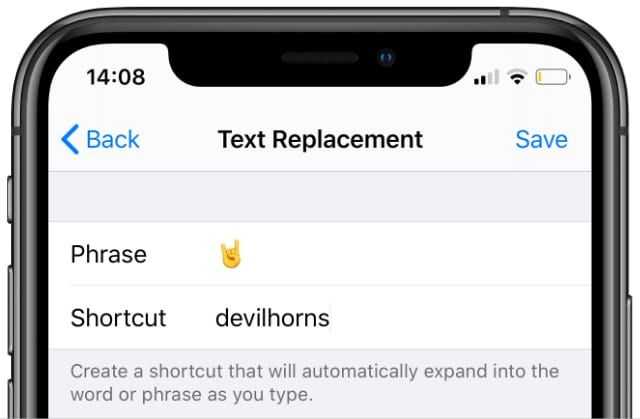
Шаг 5. Обратитесь в Apple за дополнительной поддержкой
Если у вас есть свободное время, стоит обратиться напрямую в Apple по поводу проблем, с которыми вы сталкиваетесь с смайликами на вашем устройстве. Это особенно хорошая идея, если вы, возможно, единственный, кто испытывает эти проблемы..
Посетите веб-сайт Apple Get Support, чтобы записаться на чат с консультантом.
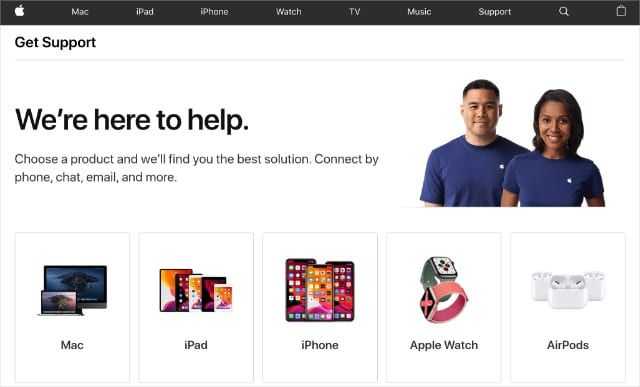
Точка, точка, запятая — iPhone — ЖЖ
1. Чтобы писать сообщения и тексты В ВЕРХНЕМ РЕГИСТРЕ, надо два раза быстро нажать на shift. После повторного двукратного нажатия, функция отключается. Для работы функции необходимо следовать по меню Настройки — Основные — клавиатура и включить Caps Lock.
2. Чтобы быстро поставить «точку», достаточно дважды нажать на пробел.
3. Буквы «ё» и «ъ» выводятся на экран, если удерживать «e» и «ь».
4. Чтобы на одном компьютере можно было бы использовать для синхронизации два и более устройств Эппл для разных людей и при этом не смешивать медиатеки, при запуске iTunes надо удерживать shift. Это позволит создать свою медиатеку и открывать её при запуске.
5. Снятое видео или фото можно сразу и без переноса на комп сливать на ютуб или photobuket.
6. Чтобы добавить в клавиатуру целую кучу смайлов и картинок надо пройти по меню Настройки-Основные-Клавиатура-Междунар.к лавиатуры-Новые клавиатуры и активировать вкладку «Эмодзи». Правда эти символы понятны только владельца эппла.
7. При наборе электронного адреса если удерживать клавишу «.com» станут доступны .рф, .org. .ru, .net
8. Если удерживать кнопку переключения в цифровой регистр, и выбрать любой символ из этого регистра, то после того, как уберёте палец, символ отобразится в тексте, а раскладка сама вернётся к буквенной.
9. Если удерживая shift, написать букву, она получится заглавной.
10. Если удерживать «ноль» — всплывёт знак градуса «°»; под кнопкой дефиса есть два бОльших дефиса и «•»; если удерживать знак «$», всплывут значки других валют; знак параграфа «§» прячется под «&»; также есть дополнительные знаки под точкой, знаками вопроса и восклицания, кавычками и апострофом
11. если на заблокированном телефоне нажать два раза на кнопку Home, то появится быстрый доступ к камере и к плееру
SwiftKey
Разработанная TouchKey (дочерней компанией, принадлежащей Microsoft), SwiftKey — феноменальная клавиатура для iPhone. Он поставляется с несколькими красочными темами (темный режим кто-нибудь?), И даже позволяет создавать собственные темы с вашей библиотекой фотографий.
Благодаря таким функциям, как свип-печать, расширяемые быстрые клавиши (вставка GIF-файлов, фотографий, смайлики и т. Д.) И поддержка более 150 языков, SwiftKey действительно превосходит стандартную клавиатуру iPhone.
Но самое главное, SwiftKey поставляется с выделенной строкой чисел в верхней части клавиатуры, что безумно полезно, когда быстрые числа стрельбы имеют первостепенное значение.
Числовая строка по умолчанию отключена — чтобы включить ее, просто откройте приложение SwiftKey, нажмите «Настройки», а затем включите переключатель рядом с «Числовая строка».
Скачать SwiftKey
Также на
Заключение
В данном материале были рассмотрены основные случаи использования таких символов, как квадратные скобки. Также приведены алгоритмы их набора или же копирования. При этом на практике наиболее удобно использовать английскую раскладку клавиатуры. В этом случае нет нужды помнить специальные коды или же копировать символ из браузера в буфер обмена. Единственное исключение — редактор формул текстового процессора Word. В этом случае лучше всего использовать специальную панель и манипулятор.
Существует несколько видов кавычек: одинарные, двойные и парные, или как их еще называют «кавычки елочки». В статье мы рассмотрим способы, которые помогут поставить нужные кавычки в Ворде.
Воспользуемся клавиатурой . Включите англоязычную раскладку клавиатуры. Для того чтобы вставить одинарные кавычки, нажмите на соответствующую кнопку на клавиатуре, обычно на этой же кнопке расположена буква Э. Чтобы вставить в текст двойные кавычки, нажмите Shift и ту же кнопку.
Теперь включите русскоязычную раскладку. Поставить кавычки елочки можно, используя комбинацию клавиш Shift+2, используйте 2, которая находится на верхней панели с цифрами.
Если поставить кавычку елочку и нажать комбинацию клавиш Ctrl+Z, получите двойные прямые кавычки.
Воспользуемся кодами . Для этого зажмите кнопочку Alt, наберите цифры, которые расположены на цифровой клавиатуре, и отпустите Alt. После этого, сразу появится нужный вид кавычек
Обратите внимание, что режим «NumLock» должен быть включен. Первые четыре цифры — это открывающая кавычка, вторые — закрывающая
Одинарные кавычки: Alt, 0145 и 0146 — ‘ и ’. Двойные кавычки: Alt, 0147 и 0148 — » и «. Парные кавычки: Alt, 0171 и 0187 — « и ».
Воспользуемся вставкой . Переходим на вкладку «Вставка», кликаем по кнопочке «Символ» и выбираем из меню «Другие символы».
В следующем окне в поле «Шрифт» выберите из выпадающего меню «(обычный текст)», в поле «Набор» выберите «знаки пунктуации». Вот здесь Вы и найдете различные виды кавычек. Кликните мышкой по нужной и нажмите «Вставить».
Также посмотрите в этом окне сочетание клавиш для определенной кавычки. Этот способ мы рассмотрели выше. Если в поле будет написано «012Y, Alt+X» — наберите на клавиатуре 012Y и нажмите Alt+X (используйте Alt слева от пробела).
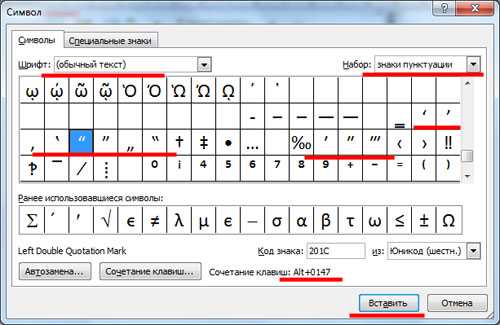
Теперь Вы знаете, как вставить одинарные, двойные или кавычки елочки в документ Ворд.
Поставить кавычки «ёлочки» в Word и других офисных программах можно как специальной комбинацией клавиш, так и без использования клавиатуры. Рассмотрим способы, которые позволят ускорить набор текста и избавят от необходимости копирования кавычек из других мест.
































