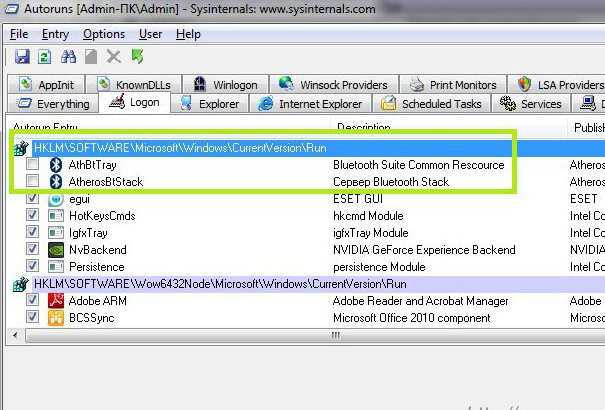Sysinternals Autoruns
Autoruns – утилита от компании Sysinternals, приобретённой Microsoft. Обладает отличнейшим функционалом, но весьма скудным интерфейсом. Для работы с данной утилитой, необходимы знания на уровне уверенного пользователя ПК со знанием стандартных веток реестра. Начинающий пользователь ПК при работе с Autoruns может ненароком наломать дров, что придётся восстанавливать работу в безопасном режиме.
Утилита позволяет узнать об абсолютно всём, что будет загружено вместе с системой – утилиты, драйвера, модули и многое другое. Вот почему Autoruns очень ценится в среде профессионалов.
По теме данной статьи, нам нужна только вкладка «Logon». Тут показаны различные ветки, связанные с автоматической загрузкой приложений и других модулей.
Очень полезен фильтры Options – Hide Windows Entries и Hide Microsoft Entries, которые скрывают системные модули, которые нежелательно отключать для корректной работы системы.
Интересен фильтр Hide VirusTotal Clean Entries – который скрывает значения, которые по мнению сервиса VirusTotal чисты и не представляют угрозы. Опасные или зараженные модули будут подсвечиваться красным или розовым.
Где расположена папка автозагрузки Windows 10?
В операционной системе Windows 10 папка автозагрузки отдельного пользователя находится по адресу: C:\Users\Имя пользователя\AppData\Roaming\Microsoft\Windows\Start Menu\Programs\Startup. В этой папке можно посмотреть, какие приложения использует конкретный юзер.
Важно отметить, что если пользователей ПК несколько, соответственно и профилей несколько, то общие программы находятся по иному адресу, а именно: C:\ProgramData\Microsoft\Windows\Start Menu\Programs\StartUp
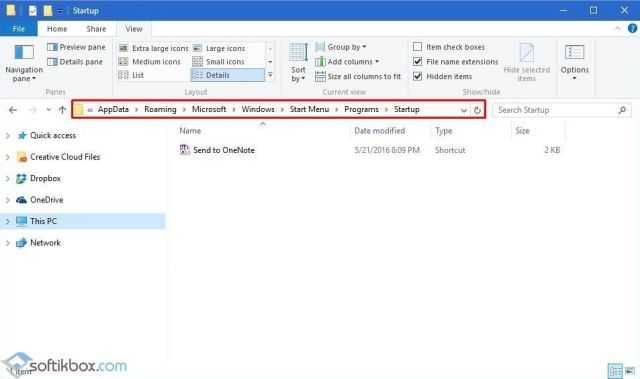
Нужно учитывать эти различия, так как иногда пользователь, вошел под другим профилем, не может убрать программу из автозапуска, так как не имеет на то прав.
Как добавить программу в автозагрузку Windows 10?
Для того, чтобы добавить программу в автозагрузку на Windows 10, стоит выполнить следующие действия.
ВАЖНО! Большинство программ автоматически добавляются в автозагрузку Виндовс 10. Жмём «Win+R» и вводим «shell:startup»
Жмём «Win+R» и вводим «shell:startup».
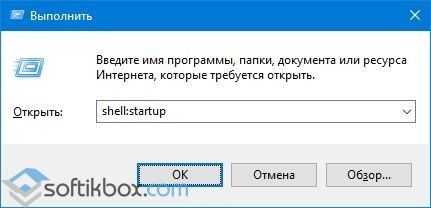
Откроется новое окно, а точнее, система перенаправит вас в папку «Автозагрузка». Зажав левой кнопкой мыши, нужно перетащить сюда ярлык программы, которую необходимо добавить в автозагрузку. Вызываем варианты и выбираем «Создать ярлык».
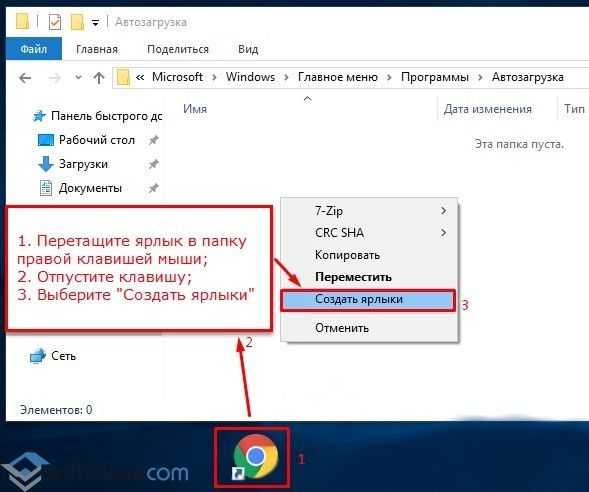
Программа добавлена в автозапуск.
Также, нажав правой кнопкой мыши на пустом месте в папке «Автозагрузка» и, выбрав «Создать», «Ярлык», можно указать путь к exe-файлу программы. Таким образом она также будет добавлена в автозагрузку.
Чтобы убрать программы из автозапуска, способы будут отличаться. Невозможно удалить просто ярлык и программа исчезнет из автозагрузки Windows 10. Отключение нужно выполнять правильно.
Также, если вы хотите, чтобы при включении компьютера стартовала и какая-то программы, стоит внести корректировки в системный реестр. Выполняем следующее:
Жмём «Win+R» и вводим «regedit».
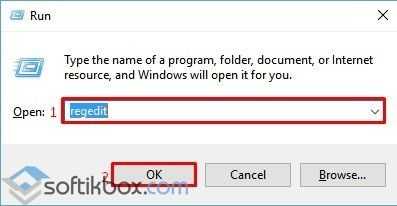
Откроется «Редактор реестра». Переходим по ветке «HKEY_CURRENT_USER\Software\Microsoft\Windows\CurrentVersion\Run» если хотим добавить программу в свой профиль или по ветке «HKEY_LOCAL_MACHINE\Software\Microsoft\Windows\CurrentVersion\Run», чтобы добавить софт для всех. Жмём правой кнопкой мыши на пустом месте и выбираем «Создать», «Строковый параметр».
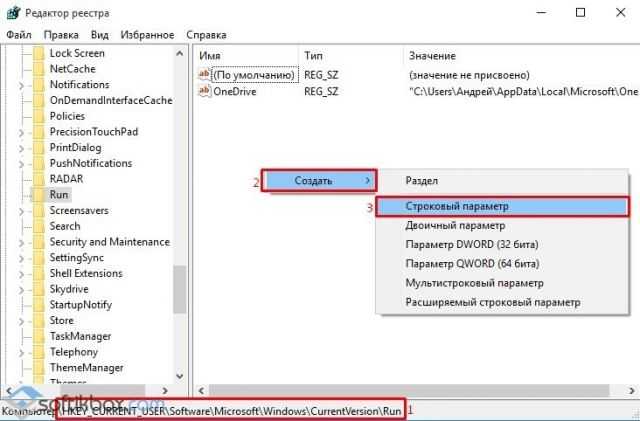
Как удалить приложение из автозагрузки Windows 10?
Способов, как убрать программу из автозагрузки, к примеру, Microsoft Edge в Windows 10 или любую другую, несколько. Рассмотрим их подробнее.
Способ №1. Использование раздела Конфигурация раздела
Чтобы убрать программу из автозагрузки, стоит вызвать «Свойства конфигурации системы». Для этого выполняем следующее:
Жмём «Win+R» и вводим «msconfig». Или вызываем «Диспетчер задач» и выбираем вкладку «Автозагрузка».
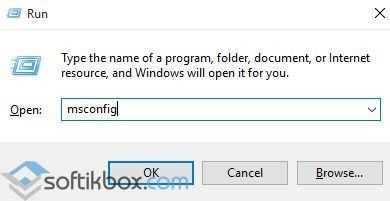
Находим ненужные приложения в автозагрузке Windows. Нажимаем на каждом отдельном софте и нажимаем «Отключить».
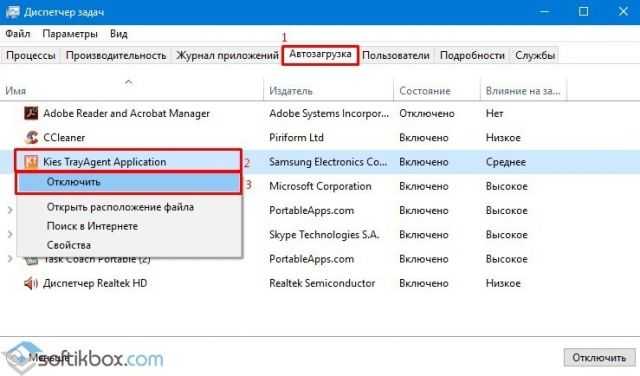
Таким способом можно отключить десяток программ Windows 10.
Способ №2. Используем планировщик заданий
Чтобы отключить автозапуск программ Windows 10 с помощью Планировщика заданий, стоит выполнить следующие действия:
Жмём «Win+R» и вводим «msc».

Откроется «Планировщик заданий». Выбираем «Библиотека планировщика». Находим задание конкретной программы. Нажимаем на нем правой кнопкой мыши и выбираем удаление.

Также удалить программу Skype из автозагрузки можно с помощью программы CCleaner. Запустив её на своем ПК, нужно выбрать раздел «Сервис», а далее «Автозагрузка».
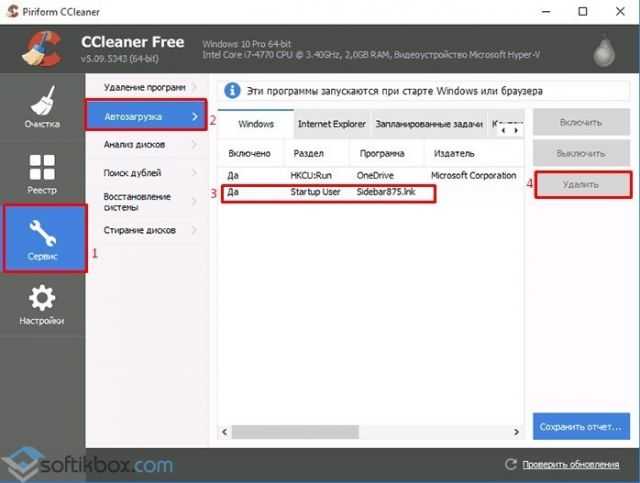
Выбрав программу, нажимаем «Удалить». Программа будет убрана из автозагрузки.
Важно отметить, что убрать лишний софт из автозагрузки можно путем использования других чистильщиков. Однако CCleaner позволяет безопасно убрать Skype или любую другую программу из автозагрузки
Сторонние программы
Альтернативой для настройки режима автозапуска программ на Windows 7 и других версиях ОС Windows является использование специального программного обеспечения.
Это довольно эффективный способ, позволяющий отключить автозагрузку программ. Представленные программы прекрасно работают как на свежей Windows 10, так и на уже лишённой поддержки Windows 7.
Каким именно приложением пользоваться, каждый юзер уже решает для себя сам.
CCleaner
Одна из самых популярных программ для очистки компьютера от различного мусора.
Но она не просто так включена в список программ для настройки автозапуска на Windows 7 и более свежих версиях операционных систем.
Универсальная утилита, направленная на повышение производительности ОС. Она может чистить реестр, удалять мусор, вносить изменения в списки автозапуска и пр. Не стоит переживать относительно того, сможет ли Ccleaner отключить автозагрузку программ, если у вас стоит Windows 7, поддержка которой была недавно прекращена. Приложение работает на всех ОС Windows, начиная с версии XP.
Установив и запустив программу, необходимо перейти в раздел «Сервис» и нажать на пункт «Автозагрузка». Здесь будут отображены все программы, запуск которых происходит одновременно с загрузкой самой операционной системы. Чтобы исключить лишнее из списка, нужно кликнуть по приложению, и нажать кнопку «Выключить» справа в окне утилиты. Здесь же можно полностью удалить программу из автозагрузки.
Autorun Organizer
Ещё одна интересная и функциональная программа, позволяющая отключить и настроить автозапуск в разных версиях Windows, включая 10 и даже XP. Это даст возможность избавить от автозагрузки Skype и других приложений, которыми вы не пользуетесь постоянно.
Утилита распространяется совершенно бесплатно. Все операции выполняются через главное окно. После запуска программы начинается сканирование системы.
Да, реестр с мусором программа очистить не способна. Зато откорректировать автозагрузку может очень легко и эффективно.
Autoruns
Маленькая, но полезная утилита, позволяющая настроить автозапуск, повлиять на производительность системы и уменьшить время, затрачиваемое на загрузку операционной системы.
Работает на Windows начиная от версии XP. Предлагается бесплатно.
Выполнив запуск программы, автоматически сканируется система на наличие имеющихся служб и приложений. Когда сканирование завершится, представленный список можно отредактировать на своё усмотрение.
Для отключения автоматического запуска той или иной программы требуется просто убрать галочку напротив их названия.
Несмотря на англоязычное меню программы, все процессы выполняются довольно легко и интуитивно.
Startup Delayer
Полезная утилита, позволяющая оптимизировать автозагрузку операционной системы вместе со всеми программами, приложениями и службами.
Для работы нужна ОС не старше Windows XP. Как и все предыдущие решения, этот инструмент распространяется бесплатно.
Для удаления лишних приложений нужно запустить программу, открыть раздел «Автозапуск приложений», выделить лишний процесс, и нажать на «Остановить выбранное приложение». Также есть дополнительные возможности в виде автозадержки и ручной настройки запуска.
Safe Startup
С помощью этой утилиты можно добавлять и удалять ПО из списка автозагрузки для операционной системы. Тоже бесплатная, работает с Windows XP и более свежими изданиями.
Главное окно приложения разделено на 2 части. Слева список программ, а справа сведения о них.
Для отключения той или иной программы, которую нужно убрать из автозапуска, её следует выделить, а затем нажать на кнопку «Rejected».
Существует приличное количество программ, позволяющих отменить и почистить список автозагрузок.
Не обязательно пользоваться встроенными инструментами. Отлично показывают себя и сторонние программы. Только загружать их нужно исключительно с проверенных сайтов. Желательно с сайта разработчика. Это минимизирует риск подхватить вирус или какое-нибудь вредоносное ПО.
Приходилось ли вам корректировать работу автозагрузки? Какой способ считаете самым удобным, эффективным и действенным? О каких программах ещё знаете, помимо представленных?
Делитесь личным опытом, давайте советы новичкам и задавайте актуальные вопросы!
Удаление программ из автозагрузки в Windows 7
Удаление программ из автозагрузки в Windows 7, делается так.
Рис. 1
Нажимаете кнопку ПУСК 1, затем в поисковую строку 2 вводите слово msconfig и, нажимаете кнопку поиска 3. Хотя, скорее всего, вам не потребуется нажимать кнопку — поиск будет произведен автоматически.
Рис. 2
Под названием msconfig, найдена 1 программа (рис. 2). Кликаем по названию msconfig.exe
Рис. 3
Откроется окно Конфигурация системы (рис 3). В этом окне выбираем вкладку Автозагрузка (обведена красным карандашом).
Рис. 4
Откроется вкладка Автозагрузка. Общий вид ее — как на Рис. 4. Только программы у вас будут те, которые стоят на вашем компьютере, а, не такие, как у меня.
В списке элементов автозагрузки вычислите те программы, которые нагло грузятся при запуске Windows, помещают свои значки рядом с часами, а порой даже открывают свои диалоговые окна, когда их никто не просил!
На моем рисунке вы видите: галочками отмечены программы, которые запускаются в автоматическом режиме. Но это — вершина айсберга! Ниже список в несколько раз больший программ, автозапуск которых отключен.
Ваши действия на этой вкладке — удалите галочки перед программами, которые самовольно загружаются при запуске Windows, а вы этого не хотите!
Конечно, по названию Элемент автозагрузки бывает трудно определить, какой программе принадлежит этот элемент. Тогда смотрите, в папку какой программы ведет Команда. Если вам видна не вся строка Команда, тогда курсором мыши потяните вправо разделительный элемент между словами Команда и Расположение. Тогда откроется вся строка.
Отключать автозагрузку не нужно антивирусным программам и файерволам.
Кроме того, например, у меня стоит программа Punto Switcher автоматически переключающая русскую и английскую раскладки клавиатур. Когда работаешь в Интернете, эта программа просто не заменима. Естественно, каждый раз самому ее запускать надоест. Поэтому лучший вариант — когда она стоит в автозагрузке.
А вот программы Download Master, Adobe Reader и многие другие можно запускать при необходимости — зачем им все время торчать в автозагрузке.
После того, как вы удалите галочки перед некоторыми программами, нажимаете кнопки Применить, а потом ОК (Рис. 4). Появится следующее сообщение.
Рис. 5
Если вы хотите немедленно полюбоваться результатом своих действий, то нажимаете кнопку Перезагрузка. А если не торопитесь, тогда нажимаете кнопку Выход без перезагрузки, и, все, сделанные вами изменения, вступят в силу после очередного выключения компьютера или перезагрузки.
Если результат окажется неожиданным — как-то я нечаянно отключил системные часы вместе с языковой панелью, не волнуйтесь! Достаточно установить обратно галочки, сделать перезагрузку и все вернется на свои места!
Второй способ
Возможно использование сторонних утилит, коих на данный момент просто огромное количество. Лично я использую CCleaner — великолепную программу, главной задачей которой является очистка компьютера от устаревших и просто ненужных файлов. Однако она обладает рядом дополнительных функций, среди которых есть возможность редактирования автозагрузки. Более того, через CCleaner вы можете контролировать даже запуск плагинов, встроенных в ваши интернет-обозреватели. Пользоваться утилитой очень просто, в чем вы можете убедиться самостоятельно. Просто выберите программу, выделите ее и нажмите «Выключить».
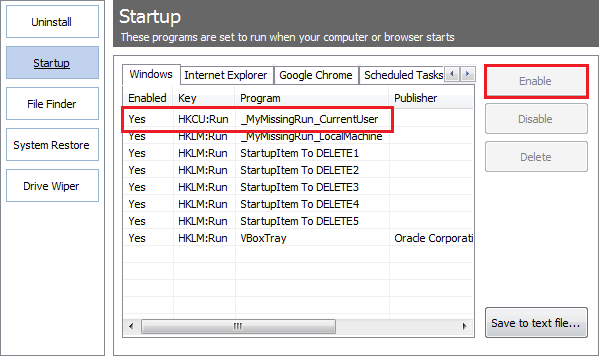
Как отключить автозапуск программ в Windows
Перед тем как начинать процесс очистки автозапуска, для начинающих пользователей, рекомендуется вручную создать точку восстановления. Если при удалении из автозагрузки сторонних приложений что-то пойдет не так или такие действия пользователя не исправят проблему, то вернувшись в точку восстановления можно отменить внесенные изменения. Этот этап обязательный для тех, кто планирует выполнять очистку реестра.
Обратить внимание! Перед созданием точки восстановления необходимо отключить работающие утилиты и сохранить открытые файлы. Последовательность ручного создания точки восстановления, перед тем как отключить автозапуск программ в windows 7:
Последовательность ручного создания точки восстановления, перед тем как отключить автозапуск программ в windows 7:
- Через «Пуск» открыть вкладку «Компьютер», воспользовавшись для этого правой кнопкой мыши.
- Откроется контекстное меню, где нужно нажать на пункт «Свойства».
- Находим в левой колонке окна вкладку «Защита системы» Виндовс 7.
- Нажимаем кнопку «Создать», введя название и подтвердив действие кнопкой.
- Через короткое время ОС направит на экран монитора сообщение о завершении процедуры.
Дополнение. Мастер создания точки восстановления можно запустить через строку поиска в меню «Пуск», прописав: «создание точки», нужное приложение высветится на экране монитора.
К процессу очистки автозагрузки нужно подходить ответственно, некоторые из программ при включении компьютера убирать не рекомендуется, они должны запускаться вместе с ОС, к примеру, антивирус и брандмауэр. А вот такие ресурсоемкие, как торрент-клиент или приложение для звуковых и видеокарт можно отключить, в этом списке они не нужны.
В Windows 7 выполнить управление автоматической загрузки, можно с помощью утилиты MSConfig. Она представляет пользователю полную информацию о ПО с автоматическим запуском, с правом ручного изменения этого статуса.
Алгоритм запуска MSConfig для управления автозапуском ПО:
- Нажать на клавиатуре сочетание кнопок «Win» + «R».
- На экране отобразится поле «Выполнить», в которую нужно прописать команду: «msconfig».
- Подтвердить действия через клавишу на клавиатуре «Enter». Или нажатием на кнопку «ОК»
- На открытом окне «Конфигурация системы», найти раздел «Автозагрузка».
- Откроется список ПО, запускаемых при включении ПК.
- Для того чтобы убрать автозапуск конкретной программы, необходимо снять галочку, расположенную рядом.
- Подтвердить действия, нажав на «Ок».
ПК потребует перезагрузки, подтверждают это действие, если пользователь готов выполнить их немедленно или отказываются, если можно выключить автозапуск позже.
Сторонний софт
Приложений, позволяющих настроить автозагрузку Windows 7, сегодня более чем достаточно. Некоторые из них крайне просты и по функционалу не превосходят штатных утилит; другие, напротив, дают пользователю доступ к отключению автозапуска скрываемых ОС служебных программ.
Запустить приложение и перейти на вкладку «Оптимизация».
А здесь — в раздел «Автозапуск».
В первом подразделе открывшегося окна «Ускорение» Wise Care 365 предложит юзеру ускорить запуск операционной системы, убрав ненужные пункты. Достаточно нажать на кнопку «Оптимизация» — и приступить к тонким настройкам.
Они доступны в следующем подразделе «Автозапуск». В нём представлены все программные продукты, установленные пользователем и стартующие сразу после включения компьютера.
Убрать любой пункт из автозагрузки Windows 7 удастся, передвинув расположенный справа ползунок в положение «Выключено».
Может владелец ПК или ноутбука изменять параметры и для системных служб в подразделе «Службы» — точно таким же образом, но с большей осторожностью, иначе часть опций станет недоступна
Отменить любое из сделанных изменений и снова включить автозапуск программы можно, вернув соответствующий ползунок в позицию «Включено» — или воспользовавшись кнопкой «Восстановить», размещённой в подразделе «Записи».
Зачем они автоматически запускаются
Некоторое приложения это делают автоматически. Придумано разработчиками с таких соображений:
- Быть на связи. Относится к приложениям Skype, ICQ;
- Торрент-клиенты для скачивания файлов;
- Сервисы DropBox, Google Drive. Автоматический запуск нужен, для синхронизации облака и данных на ПК;
- Утилиты, контролирующие оборудование. Например, софт для переключения режимов работы монитора, программы для работы с видеокартой.
Рассмотрим подробнее, где отключить автозапуск программ в Windows 7
Как выключить автозапуск программ в Windows 7
При использовании популярного софта, запуск отключается в настройках приложения. Например, в Skype, для этого отключите чекбокс «Запускать при запуске».
Но не каждая программа имеет такую возможность. Что предпринять? Рассмотрим популярные способы
Отключение при помощи системной утилиты Msconfig
Используйте этот способ если вам нужен установленный софт, и вы не хотите его удалять. Ничего дополнительно устанавливать или скачивать из интернета не нужно. Чтобы убрать приложение, нажмите клавиши «Win+R». Откроется окно, где пропишите команду «msconfig.exe».
Откроется окно где перейдите на вкладку «Автозагрузка».
Отобразится список приложении которые стартуют автоматически после загрузки. Уберите ненужные. Отключите чекбокс напротив программы.
Нажмите «ОК». Откроется окно где ОС предложит перезагрузить ПК или выйти без перезагрузки. Выберите второй вариант, тогда при выключении ПК система обновится и активируются внесенные изменения.
Самый простой способ как открыть автозапуск программ на Windows 7
Переходим «Пуск»-«Программы». Нажимаем на «Автозагрузка». Все что в ней отображается запускается после загрузки ОС. Как ограничить запуск? Удалите все приложения, находящиеся в этой директории.
Отключение автозапуска программ в Windows 7 в реестре
Открываем «Редактор реестра». Нажимаем «Win+R», далее прописываем команду «regedit». Находим ветку реестра, как на скриншоте. Справа отобразится список программ и служб, которые запускаются при старте системы.
Как отключить автозапуск флешки Windows 7
При подключении флешки открывается окно автозапуска.
Это удобно, но если на сменном носителе расположено много файлов, системы зависнет. Особенно это актуально на слабых ПК. Также это способ распространения вредоносного софта и вирусов. Для обеспечения безопасности отключите его. Нажмите «Пуск»-«Панель управления»-«Автозапуск». Откроется окно где отключите чекбокс с пункта: «Использовать для всех носителей».
Как выключить при помощи стороннего софта
Существуют специальные утилиты, которые отключают автозагрузку. Рекомендую использовать AutoRuns. Она бесплатна, отключает приложение за 2 клика. Подробнее как ее установить, скачать и пользоваться смотрите в статье: «Автозагрузка в Windows 10».
Как узнать, что отключать
Уберите из автозагрузки приложения, которым не пользуетесь. Например, торрент-клиент. Зачем он нужен в автозапуске постоянно включенным? Когда появится необходимость скачать файлы, он запустится по умолчанию. Это относится и к программе Skype. В 95% случаев не понадобятся автоматически запускаемые утилиты для работы со сканерами, принтерами, камерами. Если не знаете предназначение — поищите информацию в интернет. Это делается при помощи «Диспетчера задач», при клике правой кнопки.
Универсальные советы
Наконец, как и обещал, приведу универсальные советы, как настроить автозагрузку в любой версии Виндовс. Делается это с помощью дополнительного софта.
Например, вы можете почистить автозагрузку через CCleaner. Это отличный софт, который удаляет различный мусор и оптимизирует работу компьютера. Итак, чтобы убрать автозапуск программ при включении ноутбука или ПК:
- Запустите CCleaner.
- Перейдите на вкладку «Сервис».
- Выберите пункт «Автозагрузка».
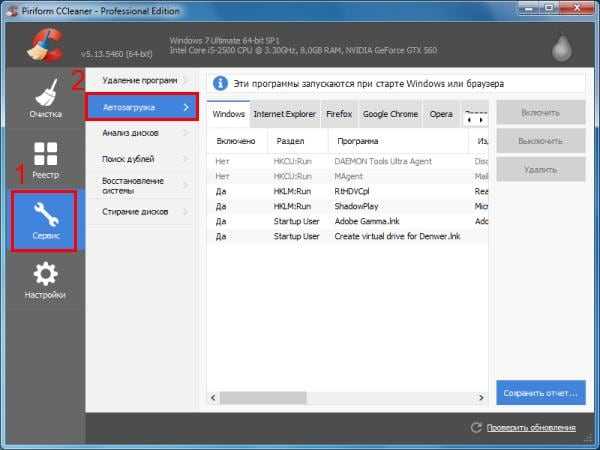
Здесь отображен софт, который загружается вместе с ОС. Выделите нужный пункт и нажмите кнопку «Выключить» (или дважды щелкните по нему).
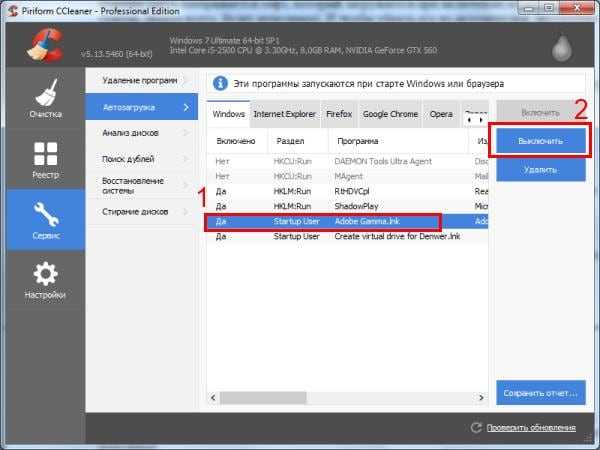
Также вы можете перейти на другие вкладки – например, Google Chrome. Здесь отображены все плагины (расширения), включенные в вашем браузере и при необходимости вы можете отключить ненужные.
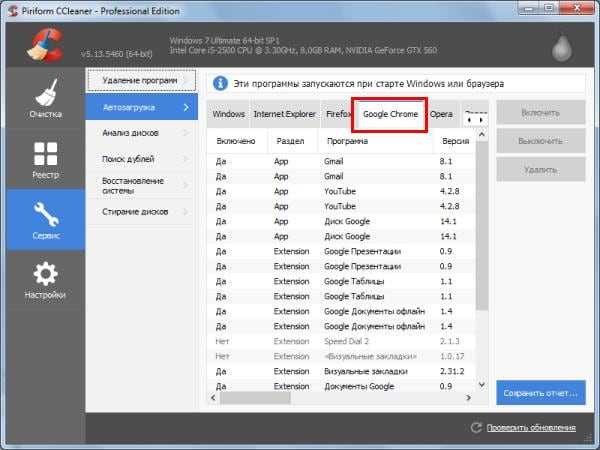
Еще можно убрать лишние программы из автозагрузки в Windows с помощью отличной утилиты Auslogics BoostSpeed, которая разработана для оптимизации работы ПК. Чтобы это сделать:
- Запустите ее.
- Перейдите на вкладку «Инструменты».
- Выберите пункт «Автозапуск».
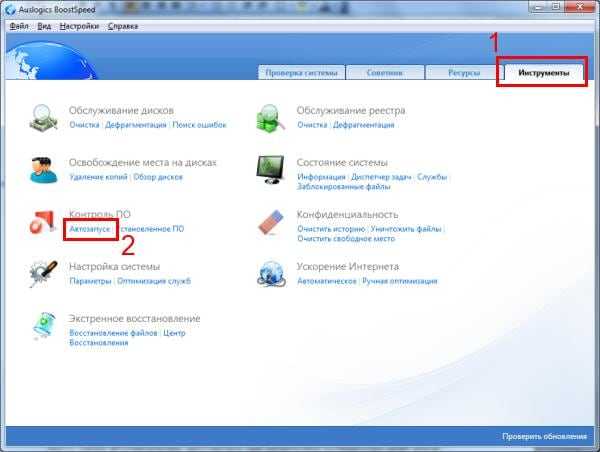
А дальше все просто: выделяете нужные пункты и убираете галочки. При необходимости можете нажать на строку «Показать доп. элементы», после чего список приложений увеличится в несколько раз. Но помните – отключайте только то, что знаете.
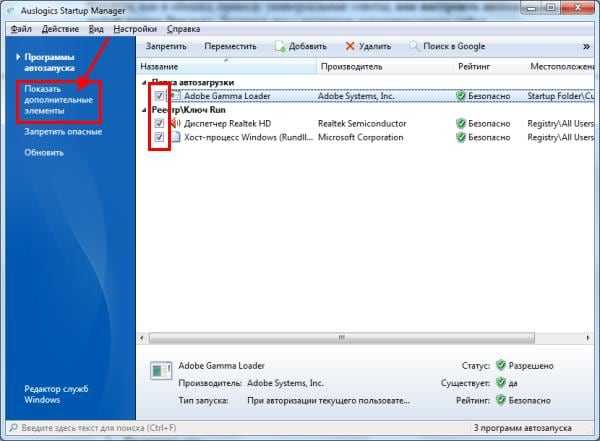
Многие из них нагло, без разрешения пользователя лезут в автозагрузку и могут снова автоматически запускаться при включении компьютера даже после выполнения вышеописанных манипуляций. В таком случае нужно зайти в настройки софта и убрать соответствующую галочку.
Чтобы было понятнее, покажу, как это делается на примере известного мессенджера Skype.
- Включите его.
- В верхнем меню выберите «Инструменты», а затем перейдите в «Настройки».
- Уберите галочку в пункте «Запускать Skype при запуске Windows» и нажмите кнопку «Сохранить».
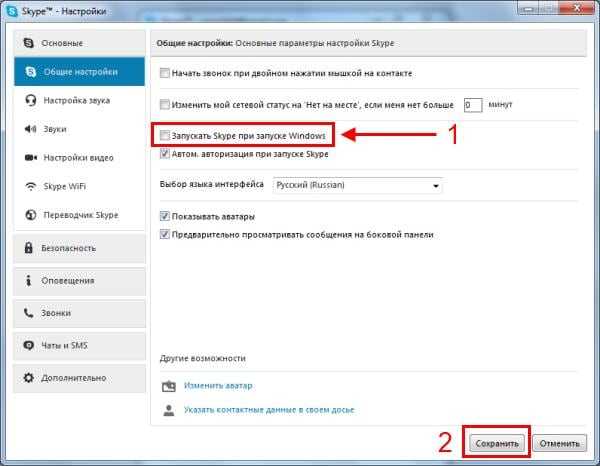
Готово. Скайп теперь больше не будет открываться при включении ПК, и вам не нужно для этого лезть в настройки Виндовс или использовать дополнительный софт. Аналогичным образом можно деактивировать автозапуск любой программы в Виндовс.
Правда, эта процедура будет несколько отличаться. Нужный пункт может находиться где угодно и называться по-другому, но суть примерно та же.
Как убрать программы из автозагрузки на Windows 7
В операционной системе Windows 7 предусмотрены возможности устранения программ из автозагрузки при помощи встроенной команды MSConfig, а также с использованием сторонней программы Autoruns.
Используем командную строку
В рамках операционной системы Windows 7 предусмотрен вызов одной замечательной утилиты. Через неё ведётся управление службами, несколькими параметрами операционной системы и, конечно же, автозагрузкой. В системе Windows 7 можно непосредственно открыть эту строку, выбрав пункт «Выполнить» в меню. Возможен ввод команды в виде текста msconfig и в строку поиска, после вызова соответствующего пункта меню «Пуск». Можно ввести команду в строку вызвав её сочетанием клавиш Windows и R. Эта комбинация приводит к появлению меню «Выполнить», в строку которого и следует ввести команду MSConfig. Теперь осталось нажать «Ввод»:
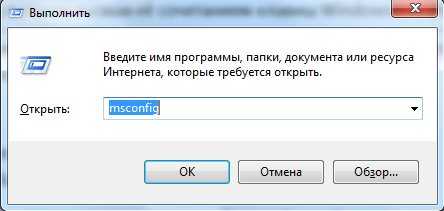
Во вкладке «Автозагрузка», вы можете удалить любую программу из автозагрузки Windows 7.
Содержимое вкладки предстанет в виде таблицы. В столбце слева перечисляются все приложения, находящиеся в автозагрузке, и, если программа активна, напротив её названия стоит галочка. Чтобы исключить приложение, нужно её снять и обязательно сохранить изменения в настройках, кликнув кнопку «OК»:
Можете подойти к решению задачи более глобально. Речь идёт об отключении ненужных служб, которые тоже иногда используются для автозагрузки программ. Не выходя из всё той же утилиты «Конфигурация системы» нужно кликнуть вкладку «Службы», чтобы перейти на неё. Там, напротив функции «Не отображать службы Майкрософт» следует установить отметку.
Возникнет перечень программ, которые включены в автозагрузку в качестве служб. Некоторые из них по необходимости можно отключить. Для этого поступаем точно так же, как в случае вкладки «Автозагрузка». Нужно снять галочку и сохранить изменения, нажав «OК»:
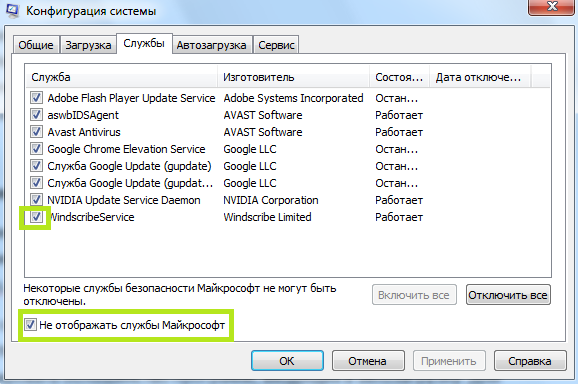
Используем программу Autoruns
Удаление ненужных приложений из автозагрузки могут выполнить и сторонние программы. Среди наиболее эффективных из них – программа Autoruns.
Можете скачать эту программу и воспользоваться её простым интерфейсом. Он действительно устроен несложно: на вкладке «LogОn» можно деактивировать большинство программ, входящих в автозагрузку. Для отключения служб предусмотрена вкладка «Services». Принцип действия практически остаётся без изменений: нужно снять отметку напротив ненужной программы или службы. При этом новую конфигурацию не надо сохранять — все настройки применятся сразу же: