Шаг № 4: Восстановление системы
Если Window самостоятельно не удалось найти и исправить до конца ошибки в файле explorer.exe, придется взяться за восстановление операционной системы. Выполнить его, правда, можно разными способами.
Метод № 1: Восстановление с помощью утилиты AVZ
Если при сканировании Window на вирусы, использовалась утилита AVZ, можно прибегнуть к ней и для восстановления системы. В этом случае действовать придется так:
- запускаем приложение avz.exe;
- входим в меню «Файл» и выбираем в нем пункт «Восстановление системы»;
- отмечаем параметры настройки рабочего стола, параметров запуска приложений и проводника и жмем «Выполнить…»:
- дожидаемся завершения выполнения задачи и перезагружаем ПК.
Метод № 2: Откат через параметры «Восстановления»
Избавиться от ошибок в работе explorer.exe поможет также программка «Восстановление», которую можно отыскать в Windows 7, например, в «Панели управления». Сам процесс будет выглядеть так:

При необходимости также можно выполнить и полное восстановление системы с помощью диска. В этом случае нужно загрузиться с установочного диска с дистрибутивом, нажать в окошке с языковыми параметрами кнопку «Далее», а затем «Восстановление системы». После этого в новом потребуется окошке клацнуть пункт «Используйте средства…», нажать «Далее» и снова «Восстановление системы»:
- Здравствуйте админ, я как и все к Вам с проблемой, у меня при загрузке компьютера на пустом рабочем столе (операционная система Windows 7) выходит такое – explorer.exe ошибка приложения и всё. Далее ничего с системой сделать не могу, приходиться перезагружать компьютер. Клавиатурное сочетание Ctrl+Alt+Del применял, появляется диспетчер задач, далее Файл->Новая задача, ввожу explorer.exe и опять выходит – explorer.exe обнаружена ошибка. Пытался новой задачей запустить восстановление системы, ввёл rstrui.exe, но ничего не произошло, окно восстановления системы не появилось. Если честно, то даже и не помню, включено ли было это восстановление или нет. Последнее время компьютер работал нормально и вдруг такая ошибка.Вызвал мастера, он сказал, что нужно загрузиться в безопасный режим с поддержкой командной строки и произвести восстановление системных файлов с помощью установочного диска Windows 7. Но ни в безопасный режим, ни в безопасный режим с поддержкой командной строки мастер загрузиться не смог, выходит просто синий экран с ошибкой, короче он советует переустановить систему.А я вот подумал, а если просто взять файл explorer.exe из дистрибутива Windows 7 и скопировать его на флешку, затем загрузиться с Live CD и заменить им повреждённый файл моей системы. Но ведь в дистрибутиве этот файл explorer.exe не просто так лежит, а по моему в каком-то специальном архиве install.wim. Его оттуда можно как-нибудь достать? Ну вот, в принципе и все мои вопросы.
- Письмо №2. Скажите как заменить неисправный файл explorer.exe, у меня при загрузке Windows 7 выходит: explorer.exe ошибка приложения? И ещё вопрос – Как извлечь файлы из установочного диска Windows 7 ? Хотел взять файл explorer.exe из дистрибутива семёрки, но там его нет, как быть? Говорят, для извлечения файлов из установочного диска нужно воспользоваться специальной программой.
Сбои, зависания или зависания Internet Explorer
Устранение многих проблем с Internet Explorer связано с низкой производительностью. Для решения этих проблем необходимо сначала запустить средство устранения неполадок с производительностью Internet Explorer.
Чтобы получить к нему доступ, найдите панель управления в меню «Пуск», чтобы открыть ее. Если вы видите категорию в правом верхнем углу, нажмите эту кнопку, чтобы изменить ее на Маленькие значки. Далее выберите «Устранение неполадок», а затем «Показать все» в левом верхнем углу.
В появившемся меню дважды щелкните «Производительность Internet Explorer». Перед началом работы нажмите на ссылку «Дополнительно» и выберите «Запуск от имени администратора» для достижения наилучших результатов.
По завершении устранения неполадок, он показывает вам все выполненные действия, которые он предпринял. Надеюсь, это решит вашу проблему с Internet Explorer.
Переключение аппаратного ускорения также может помочь в решении этих проблем. Эта опция использует графическую карту вашего ПК (вместо процессора) для выполнения сложных графических задач, таких как потоковое видео. В большинстве случаев лучше оставить его включенным, но вы можете попробовать включить его, чтобы увидеть, если это что-то меняет.
Чтобы изменить это, щелкните значок шестеренки в правом верхнем углу Internet Explorer (который представляет меню «Сервис»), а затем выберите «Свойства обозревателя». Выберите вкладку «Дополнительно» вверху, затем установите флажок «Использовать программный рендеринг вместо графического рендеринга». Нажмите OK, затем вам нужно будет перезагрузить компьютер, чтобы изменения вступили в силу.
Дальнейшее устранение неполадок производительности
Дополнения браузера часто могут влиять на производительность. Нажмите на значок шестеренки и выберите «Управление надстройками», чтобы просмотреть те из них, которые вы включили, и попробуйте отключить все, что вам не нужно. В качестве другого шага по устранению неполадок вы также можете запустить Internet Explorer без каких-либо надстроек и посмотреть, улучшит ли это что-нибудь.
Для этого сначала закройте все окна Internet Explorer. Затем нажмите Win + R, чтобы открыть диалоговое окно «Выполнить», введите iexplore.exe -extoff и нажмите Enter. Посмотрите, работает ли IE лучше без расширений.
Если ничего не помогает, попробуйте выполнить полный сброс Internet Explorer. Это возвращает все в состояние по умолчанию, так что вы можете начать с чистого листа. Прежде чем продолжить, мы рекомендуем сохранить в Internet Explorer все, что вы хотите сохранить, например, создать резервную копию ваших закладок.
,
Чтобы сбросить IE, перейдите в «Инструменты»> «Свойства обозревателя»> «Дополнительно» и нажмите кнопку «Сброс» в нижней части. Вы увидите предупреждение, сообщающее вам, что будет делать этот процесс. Он сбрасывает все ваши настройки, но не удаляет личный контент, например, домашнюю страницу, историю и сохраненные данные формы.
Установите флажок Удалить личные настройки, если вы также хотите удалить этот контент.
После того, как вы нажмете «Сброс», вам нужно будет перезагрузить компьютер, чтобы изменения вступили в силу.
Форд Эксплорер. СИЛЬНАЯ ВИБРАЦИЯ ДВИГАТЕЛЯ
| Перечень возможных неисправностей | Диагностика | Методы устранения |
|---|---|---|
| Неравномерность компрессии по цилиндрам более 2,0 бар: не отрегулированы зазоры в приводе клапанов, износ или повреждение клапанов, седел; износ, залегание или поломка поршневых колец | Проверяем компрессию. Компрессия должна быть не менее 11,0 бар | Отрегулируйте зазоры в приводе клапанов. Замените неисправные детали |
| Повреждение изоляции высоковольтных приборов и цепей — перебои в искрообразовании | Омметром проверьте на обрыв или «пробой» обмотки катушки зажигания и высоковольтные провода |
Замените неисправную катушку зажигания, поврежденные высоковольтные провода. При тяжелых условиях эксплуатации (соль на дорогах, морозы, чередующиеся с оттепелями) желательно заменять провода раз в 3 – 5 лет |
| Высоковольтные провода подсоединены к катушке зажигания в неправильном порядке; отсоединился один или несколько проводов | Осмотр | Подсоедините провода в соответствии с маркировкой на катушке зажигания |
| Дефектные свечи зажигания: утечка тока по трещинам в изоляторе или по нагару на тепловом конусе, плохой контакт центрального электрода | Проверьте свечи | Замените дефектные свечи |
| Обрыв или замыкание в обмотках форсунок или их цепях | Проверьте омметром обмотки форсунок и их цепи | Замените неисправные форсунки, обеспечьте контакт в электрических цепях |
| Негерметичны форсунки (перелив) или загрязнены их распылители | Проверьте герметичность и форму факела распыла форсунок | Загрязненные форсунки можно промыть на специальном стенде. Негерметичные и сильно загрязненные форсунки замените |
| Потеряли упругость или разрушились опоры силового агрегата, ослабло их крепление | Осмотр | Замените опоры, подтяните крепления |
Как выполнить проверку?
Есть два метода определения кодов поломок и неисправностей в работе «американца» или «европейца» Форд. Модели Фиеста, Куга, Эскейп, Рейнджер и Карго оснащаются бортовыми компьютерами, с помощью которых можно выявить неполадки в работе разных систем. Владельцам машин Транзит, Фьюжн, Мондео, Фокус рестайлинг и дорестайлинг предлагается два метода выявления неисправностей. Можно выполнить тест меню, проведя самодиагностику, или выполнить полноценное тестирование с использованием ноутбука.
Адаптер с проводом для компьютерной проверки
Для выявления поломок в автомобилях 2000, 2005, 2006, 2007, 2008, 2013 или любого другого года выпуска сделайте следующее:
- Сядьте на водительское место и включите зажигание, провернув ключ в замке. Запуск мотора выполнять не надо.
- На контрольном щитке располагается кнопка одометра, предназначенная для сброса пробега. Нажмите на нее и удерживайте на протяжении нескольких секунд.
- Удерживая клавишу, ключ в замке зажигания надо провернуть так, чтобы он попал в положение II.
- В этот момент на дисплее контрольного щитка вы увидите надпись «Test», после этого клавишу одометра можно отпустить. При выполнении задачи учтите, что удерживая кнопку в перерывах между проверками на протяжении трех секунд и больше, процесс диагностики будет завершен. Тогда процедуру тестирования надо начинать заново.
По мнению специалистов, такой вариант проверки Ford S Max, Focus, Mondeo, Fusion, Transit с двигателем бензин или дизель недостаточно эффективен. Особенно если сравнивать с тестированием моторов объемом 1,6 либо 2 литра при подключении к диагностическому разъему OBD2. Для такой проверки потребуется адаптер с компьютером, на который заранее надо установить специальную утилиту для диагностики.
Процесс проверки выполняется так:
Форд Эксплорер. Рывки при троганьи
| Возможные причины неисправности | Поиск и устранение неисправности |
|---|---|
| Замасливание рабочих поверхностей фрикционных накладок ведомого диска |
Снимите ведомый и ведущий диски, промойте детали уайт-спиритом или бензином, протрите рабочие поверхности дисков и маховика. Устраните причину замасливания (замените сальник коробки передач или двигателя) |
| Фрикционные накладки ведомого диска сильно изношены | Замените ведомый диск |
| Осадка или поломка пружин гасителя крутильных колебаний, износ ведомого диска | Замените ведомый диск |
| Деформация ведомого диска | Замените ведомый диск |
| Потеря упругости пружин ведомого диска | Замените ведомый диск |
| Заедание ведомого диска на шлицах первичного вала коробки передач, сильный износ шлицов ступицы диска | При сильном износе шлицов ступицы замените ведомый диск. На шлицы первичного вала коробки передач нанесите смазку ШРУС-4 |
| Поломка диафрагменной пружины сцепления | Замените ведущий диск в сборе |
| Неисправны опоры силового агрегата | Осмотрите опоры, замените неисправные |
Ford Explorer 5 подробное опсание системы зарядки
Умная система зарядки контролируемая PCM определяет оптимальное напряжение в бортовой сети и отправляет эту информацию в реле-регулятор генератора. Умная система зарядки может устанавливать одну из шести возможных ошибок при обнаружении какой-либо неисправности (P0562, P0563, P0620, P0625, P0626, P065B).
Эта система использует 2 линии связи между PCM и генератором / регулятором напряжения. Обе эти линии связи используют ШИМ. Линия связи с генератором (GENCOM) передает желаемую установку напряжения от PCM к регулятору напряжения. Линия монитора генератора (GENMON) сообщает PCM о нагрузке генератора и условиях ошибки. Команда GENCOM отправляется PCM только тогда, когда необходимо отрегулировать установку напряжения. Если заданное значение не нужно изменять, между командами PCM GENCOM может пройти несколько секунд. Третий контакт на регуляторе напряжения, контакт схемы «A», предназначен для контроля или измерения напряжения батареи.
PCM одновременно контролирует и контролирует выходную мощность генератора. Когда потребление тока велико или батарея разряжена, PCM увеличивает обороты двигателя по мере необходимости, чтобы увеличить выходную мощность генератора. Генератор заряжает аккумулятор и одновременно обеспечивает питание всех необходимых электрических нагрузок. Аккумулятор заряжается более эффективно при более высоком напряжении, когда аккумулятор холодный, и при более низком напряжении, когда аккумулятор теплый. PCM использует сигнал датчика IAT для регулировки напряжения зарядки в соответствии с температурой аккумулятора. PCM также использует другие входы для управления напряжением системы зарядки, например, VSS и температуру охлаждающей жидкости двигателя. Установленное значение напряжения рассчитывается PCM и передается регулятору напряжения по линии GENCOM в зависимости от потребностей автомобиля и условий работы.
PCM выключает генератор во время запуска, чтобы снизить нагрузку на генератор и улучшить скорость запуска. После запуска двигателя PCM медленно увеличивает выходную мощность генератора до желаемого напряжения.
PCM сообщает о любых неисправностях системы зарядки и отправляет сообщение через HS-CAN в BCM. BCM управляет индикатором системы зарядки, отправляя сообщение через MS-CAN на IPC. Затем IPC управляет индикатором системы зарядки на основе сообщения от PCM через BCM. Состояние предупреждающего индикатора и / или сообщения системы зарядки PCM отображается контрольной лампой неисправности генератора PID PCM (GENFIL). Любая неисправность системы зарядки, обнаруженная PCM, приводит к установке 1 или более кодов неисправности, а PID GENFIL имеет статус «Вкл.». Если автомобиль оснащен индикатором системы зарядки, IPC включает или выключает индикатор. Если оборудован центром сообщений, IPC отображает сообщение ПРОВЕРИТЬ СИСТЕМУ ЗАРЯДКИ. В некоторых случаях сообщение ПРОВЕРИТЬ СИСТЕМУ ЗАРЯДКИ может не отображаться, если зажигание включено, а двигатель выключен.
При определенных обстоятельствах система зарядки может иметь проблемы, но по-прежнему поддерживает заряд аккумулятора и движение автомобиля. GENCOM обычно инициирует зарядку, но генератор может заряжаться и при неисправности в этой цепи. Если обороты двигателя поднимутся более 2000 (об / мин) на мгновение, генератор может самовозбудиться или начать зарядку самостоятельно. Загорается предупреждающий индикатор системы зарядки и / или отображается сообщение ПРОВЕРИТЬ СИСТЕМУ ЗАРЯДКИ, и генератор работает в режиме по умолчанию (приблизительно 13,5 В) до тех пор, пока двигатель не будет выключен. Когда двигатель перезапускается и двигатель на мгновение наберёт более 2000 оборотов в минуту (об / мин), генератор может снова самовозбудиться, и снова загорится предупреждающий индикатор системы зарядки и / или отобразится сообщение ПРОВЕРИТЬ СИСТЕМУ ЗАРЯДКИ.
Поломки в свечах накаливания
Почему не (2,2-л или 2,4 — не суть важно) в холод? Все дело в том, что прогрев пространства в цилиндрах обеспечивается системой свечей. Если хотя бы одна из них поломалась, запуск двигателя будет затрудняться по мере похолодания

Как поступить в такой ситуации? Необходимо выполнить несколько действий:
- провести тестирование свечей при помощи мультиметра на непрерывность и сопротивление — при выявлении проблемы деталь следует заменить;
- проверить свечи с использованием аккумулятора, подключив их напрямую — если элемент накаляется от края и меняет оттенок по мере прогрева, его нужно заменить.

Удаление и переустановка драйверов видеокарты
Если предыдущий способ не сработал, следует попробовать удалить драйвера видеокарты из Windows 10. Сделать это можно в безопасном режиме или в режиме с низким разрешением экрана, а о том, как в него попасть, видя только черный экран, я сейчас расскажу (два способа для разных ситуаций).
Если вам удается на фоне черного экрана нажать сочетание клавиш CTRL + ALT + DELETE и у вас появляется синее окно с возможностью манипулированием компьютером, то зажмите клавишу SHIFT и в правом углу выберите пункт перезагрузить.
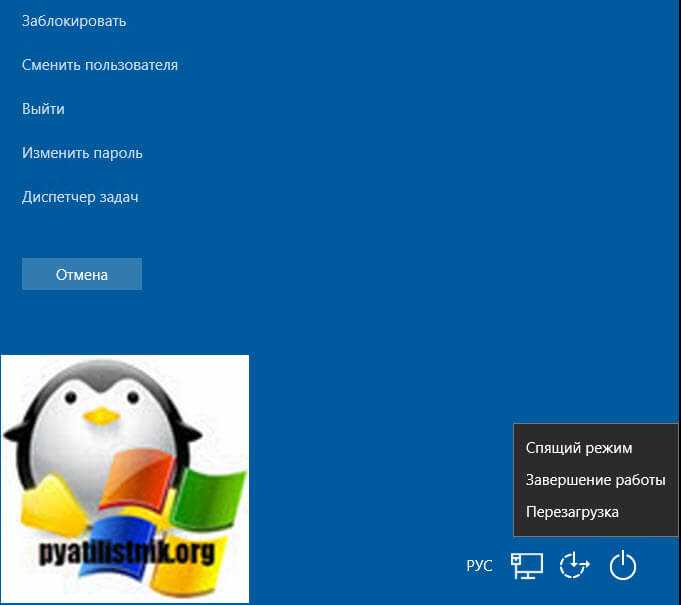
В итоге вы попадете в меню «Выбор действия». Выбираем пункт «Поиск и устранение неисправностей»

Далее выбираем «Дополнительные параметры»

Если не работает CTL + ALT + DELETE. На экране входа (черном) несколько раз нажмите Backspace, затем — 5 раз Tab, нажмите Enter, потом — один раз вверх и, удерживая Shift, снова Enter. Подождите около минуты (загрузится меню диагностики, восстановления, отката системы, которое вы, вероятно, тоже не увидите).
Следующие шаги:
- Три раза вниз – Enter — два раза вниз — Enter – два раза влево.
- Для компьютеров с BIOS и MBR — один раз вниз, Enter. Для компьютеров с UEFI — два раза вниз – Enter. Если вы не знаете, какой у вас вариант — нажмите «вниз» один раз, а если попадете в настройки UEFI (BIOS), то используйте вариант с двумя нажатиями.
- Еще раз нажмите Enter.
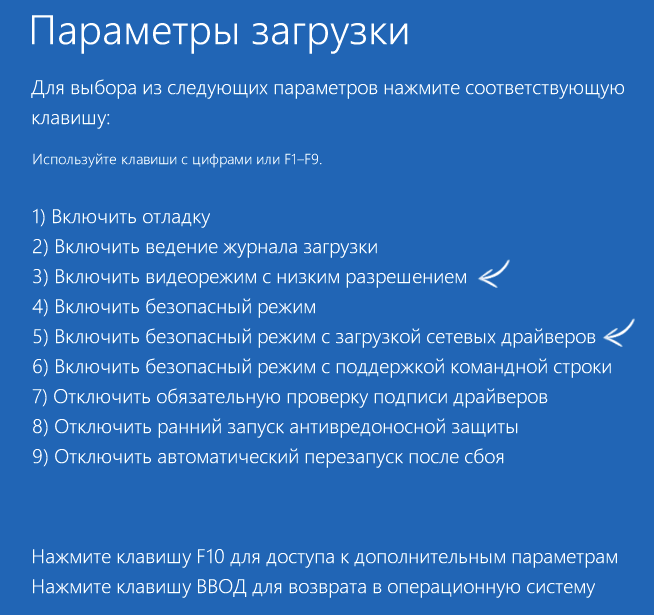
Черный экран в Windows 10
Компьютер перезагрузится и покажет вам особые варианты загрузки. Используя числовые клавиши 3 (F3) или 5 (F5) для того, чтобы запустить режим с низким разрешением экрана или безопасный режим с поддержкой сети. Загрузившись, вы можете либо попробовать запустить восстановление системы в панели управления, либо удалить имеющиеся драйвера видеокарты, после чего, перезапустив Windows 10 в обычном режиме (изображение должно появиться), установить их заново.
Если такой способ загрузить компьютер по какой-то причине не срабатывает, можно попробовать следующий вариант:
- Зайти в Windows 10 с паролем (так как это описывалось в начале инструкции).
- Нажать клавиши Win+X.
- 8 раз нажать вверх, а затем — Enter, откроется командная строка.
В командной строке введите (должна быть английская раскладка):
bcdedit /set {default} safeboot network
и нажмите Enter. После этого введите shutdown /r нажмите Enter, через 10-20 секунд (или после звукового оповещения)— еще раз Enter и подождите, пока компьютер не перезагрузится: он должен загрузиться в безопасном режиме, где можно будет удалить текущие драйвера видеокарты или запустить восстановление системы. (Для того, чтобы в дальнейшем вернуть обычную загрузку, в командной строке от имени администратора используйте команду
bcdedit {default} /deletevalue safeboot )
Дополнительно: если у вас имеется загрузочная флешка с Windows 10 или диск восстановления, то вы можете воспользоваться ими: Восстановление Windows 10 (можно попробовать использовать точки восстановления, в крайнем случае — сброс системы).
Двигатели
Для Российских покупателей предлагалось два бензиновых V6 рабочим объемом 3,5 л — атмосферный мощностью 294 л.с. и турбированный отдачей 345 л.с. Оба мотора имеют цепной привод газораспределительного механизма. Он обычно не требует вмешательства до 250 000 км.
А вот помпа (7200 рублей) может потечь после 120-150 тыс. км. Технология замены предусматривает демонтаж силового агрегата, что выливается в дополнительные расходы на сумму 30 000 рублей. Впрочем, некоторые механики приспособились к замене без снятия мотора. За свое «искусство» они просят порядка 12 000 рублей.
Иногда подводят кислородные датчики (лямбда-зонд) стоимостью 4-6 тыс. рублей. Если же ошибки после замены датчиков не уходят, значит, настал конец катализатору (обычно после 100-150 тыс. км). За удаление катализатора и перепрошивку двигателя попросят 10 000 рублей.
По прошествии 150-200 тыс. км могут прийти в негодность опоры силового агрегата (2-5 тыс. рублей за опору).
Некоторые владельцы с приходом морозов замечали повышенные обороты холостого хода после прогрева. После перезапуска двигателя обороты принимали привычные значения.
Internet Explorer не запускается: 8 способов «оживить» браузер
Если Internet Explorer не запускается, вы узнаете об этом сразу. На его базе работают все браузеры, будь то Opera, Mozilla, Chrome или любой другой. Более того, неполадки в стандартной программе windows могут вывести из строя всю операционную систему.
Перейдём к делу. В чём причина сбоев и как это исправить?
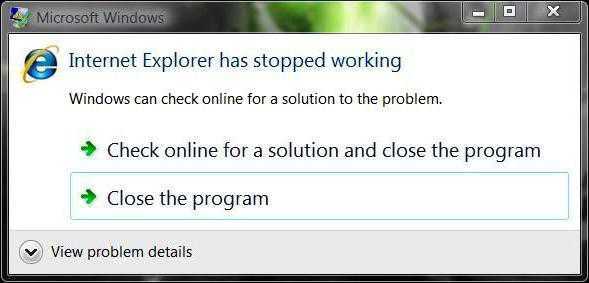
Проблема со стартовой страницей
Пожалуй, самый безобидный вариант. Иногда Internet Explorer не запускается из-за конфликта, возникающего при обращении к домашней странице. В этом случае вопрос решается открытием пустой вкладки. Откройте приложение «Выполнить» (Win+R) и введите в строке iexplore about:blank. Если программа открылась, сразу зайдите в настройки и измените стартовую страницу.
Конфликтующие надстройки и тулбары
Дополнительные приложения и тулбары, которые вы устанавливали, могут не только значительно замедлить работу браузера, но и стать причиной ошибок и сбоев в программе. Чтобы проверить это, необходимо вновь открыть окно «Выполнить» и вписать следующую команду:
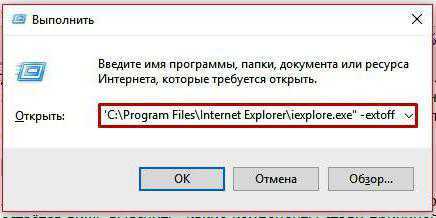
Нажмите ОК. Теперь браузер запустится без надстроек. Если всё в порядке, останется лишь выяснить, какие компоненты стали причиной проблем. Для этого нужно зайти в меню «Сервис» (иконка в виде шестерёнки), выбрать пункт «Настроить надстройки» и начать по очереди отключать все дополнения, пока IE не начнёт работать корректно.
Неправильные параметры браузера
Ещё одна вероятная причина, почему Internet Explorer не запускается — неверная настройка параметров обозревателя. В этом случае решением станет полный сброс и возвращение к настройкам по умолчанию. Как это сделать?
- Откройте «Панель управления».
- Перейдите в раздел «Настройка параметров компьютера».
- Найдите пункт «Свойства браузера».
- Откройте вкладку «Дополнительно».
- Нажмите кнопку «Сброс» и подтвердите действие во всплывающем окне.
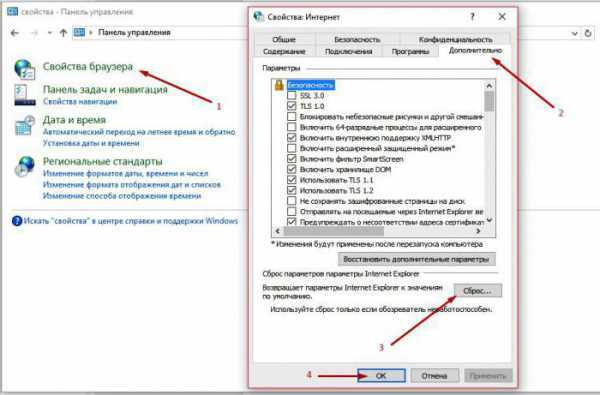
Далее нужно дождаться, пока процесс восстановления завершится, закрыть окно и вновь попробовать запустить браузер.
Вирусы
Если ничего из вышеперечисленного не помогло, проверьте компьютер на наличие вредоносных программ. Для этого можно использовать любые антивирусы-сканеры, например:
- Spybot Search & Destroy;
- Lavasoft Adaware;
- Adwcleaner;
- Malwarebytes Anti-Malware.
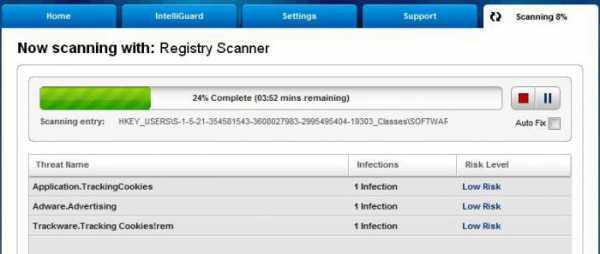
Лучше всего проводить сканирование в безопасном режиме windows. Чтобы войти в него, начните перезагрузку компьютера и в самом начале нажмите клавишу F8. В появившемся меню следует выбрать «Безопасный режим с поддержкой сети». Когда сканирование будет завершено, следует ещё раз перезагрузить компьютер.
Повреждение системных библиотек
Если Internet Explorer не запускается после использования утилит для чистки ПК, есть вероятность, что вместе с повреждёнными и устаревшими файлами были удалены и те, что необходимы для работы браузера. В этом случае восстановить работу IE можно только после повторной регистрации и восстановления системных библиотек. Для этого также существуют специальные приложения, например, Fix IE Utility.
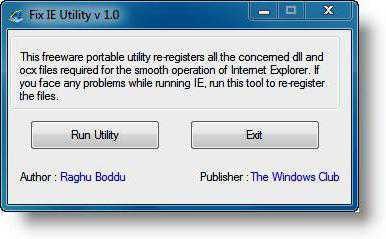
Что делать, если ничего не помогает?
Иногда восстановить работу системного браузера стандартными способами не получается, и приходится прибегать к более радикальным методам. Здесь всё зависит от того, какую операционную систему вы используете.
Вариант 1. Переустановка IE (для windows 7 и XP)
К сожалению, этот способ подходит только для ранних версий Window. Internet Explorer 7 можно скачать и установить заново так же, как любую другую программу. Инсталлятор можно скачать с официального сайта Microsoft
Обратите внимание, что для разных ОС подходят разные версии браузера:
| Версия windows | 7 | Vista | XP |
| Версия Internet Explorer | 11 | 9 | 8 |
Так как обозреватель не работает, логичнее всего скачать файл установщика на другом компьютере и переписать его на флешку.
Вариант 2. Отключение IE (для windows 
Альтернативное решение для тех, у кого не запускается Internet Explorer. windows 8 использует данный браузер как встроенный, поэтому переустановить его невозможно. Единственный вариант — полностью отключить его. Как это сделать?
- Зайдите в «Панель управления» > «Включение и отключение компонентов windows».
- Найдите пункт Internet Explorer, снимите с него флажок и нажмите кнопку ОК.
- Перезагрузите свой ПК.
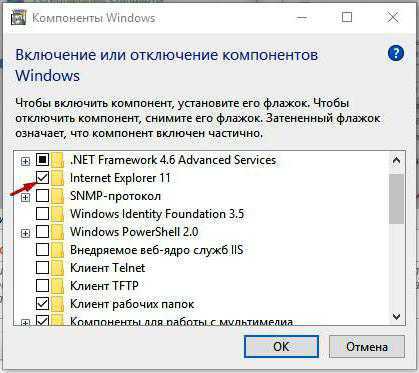
После этого IE будет недоступен, а для входа в Интернет придётся использовать другой браузер.
Вариант 3. Переустановка windows
Если ничего не помогло, скорее всего, потребуется переустановить операционную систему. Internet Explorer будет заново установлен вместе с другими стандартными приложениями windows.
Как устранить или сбросить код неисправности P0316
Некоторые предлагаемые шаги для устранения неполадок и исправления кода ошибки P0316:
- Используйте ОБД сканер, чтобы убедиться, что нет других ошибок. Если они присутствуют, рекомендуется их устранить в первую очередь.
- Осмотрите надежность крепления разъемов на катушках зажигания или повреждения проводки. Также ищите ослабленные провода массы двигателя. Это может вызвать случайные пропуски зажигания. При необходимости затяните или исправьте.
- Проверьте состояние свечей зажигания и их проводов. Изношенные и старые провода свечей зажигания – частые причины случайных пропусков. При необходимости замените свечи и провода.
- Необходимо замерить давление топлива. Низкое давление может вызвать периодические пропуски зажигания в нескольких цилиндрах. Когда давление ниже спецификации, двигатель не получает должного количества топлива и начинает обеднять смесь. Топливный насос или регулятор давления могут быть источником низкого давления.
- Убедитесь, что топливные форсунки работают правильно и активируются. Случайные пропуски зажигания могут быть признаком неисправности или засорения топливных форсунок, которые необходимо заменить. Также убедитесь, что проводка топливной форсунки не повреждена и правильно подсоединена.
- Если система зажигания и топливная система проходят проверку, вы можете выполнить проверку компрессии двигателя и проверку утечки, чтобы увидеть, есть ли какие-либо механические проблемы, вызывающие пропуски зажигания.
В Интернет Эксплорер не работает интернет
Иногда Эксплорер просто не видит интернет. Многие пользователи сталкиваются с этой проблемой. И самое главное, они не знают, как справиться с этой ошибкой.
Сбои IE могут происходить по разным причинам. Обычно это вызвано ошибкой в самой программе и может зависеть от косвенных обстоятельств. Например, загрузка процессора высока. Кроме того, низкая производительность часто связана с заражением вредоносным ПО.
Как исправить проблему
Чтобы восстановить нормальную работу браузера, необходимо исправить ошибки. Можно сбросить настройки на «по умолчанию», то есть вернуть исходное значение. Модификация программного обеспечения, неправильная очистка диска C и редактирование атрибутов — это лишь некоторые из причин повреждения файлов браузера, что также является причиной невозможности запуска Эксплорера.
Только ИТ-специалисты или опытные пользователи могут вручную вернуться все обратно. Однако это также можно сделать автоматически с помощью утилиты Fix IE Utility.
Установка исправлений, новых компонентов и библиотек может избавить от проблем, связанных с IE, другими функциональными модулями Windows и связанными приложениями (такими как Скайп).
Работа программы Fix IE Utility
Какие проблемы может решить утилита
Данный функционал дублирует некоторые возможности Панели управления.
Программное обеспечение предназначено для выявления и устранения проблем, связанных с операционкой, в следующих разделах:
- аудиоустройства;
- подключение к глобальной сети;
- подсоединение и настройка периферийных устройств;
- «Центр обновления Виндовс»;
- вопросы, связанные с безопасностью ОС;
- загрузка обновлений;
- некоторые ошибки BSOD;
- проблемы с питанием ПК;
- неполадки при совместимости приложений.
В некоторых ситуациях после установки или обновления операционной системы Windows 10 утилита может быть отключена по умолчанию. Для запуска программы требуется ее активация.







![[fix] explorer.exe не запускается при запуске windows 10](http://ligkaskad.ru/wp-content/uploads/8/2/4/8246599d9527f7fe8bb10e492cc013c3.jpeg)





![[fix] explorer.exe не запускается при запуске windows 10 - ddok](http://ligkaskad.ru/wp-content/uploads/b/b/8/bb8e4a91cd4ced51003e96a37ee426c7.jpeg)



















