Как установить Anydesk для Mac OS
AnyDesk – приложение на Mac OS для дистанционного подключения к рабочим станциям, серверам из мобильных и декстопных операционных систем. Работает на Mac, Linux, Windows, Android, iOS, Raspberry, FreeBSD. Нетребовательно к аппаратным ресурсам и скорости интернета. В руководстве расскажем, на что утилита способна, где бесплатно скачать AnyDesk для Mac и как установить.
AnyDesk Remote Desktop на OS X
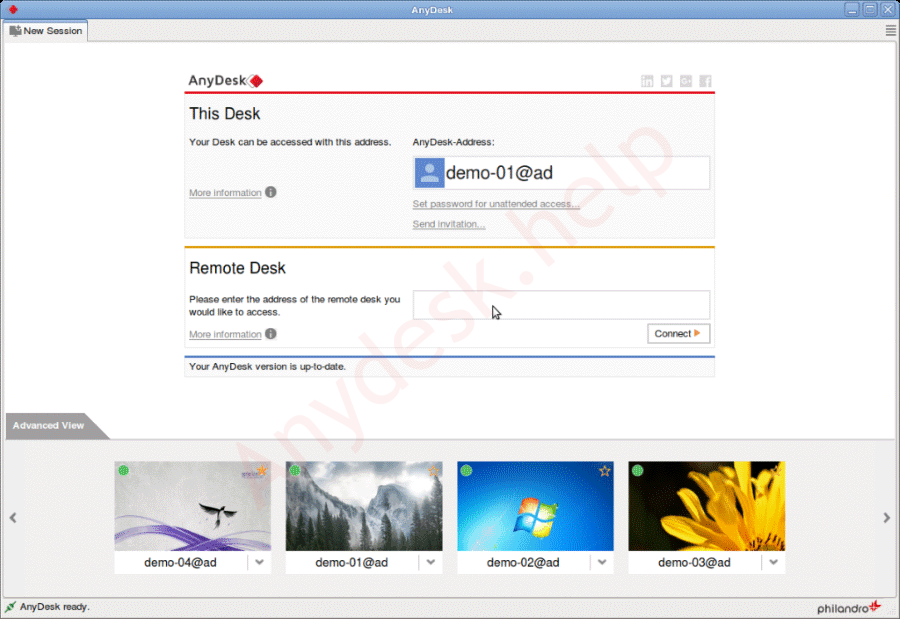
- Программа АниДеск организует перекрёстный удалённый доступ к компьютерам, мобильным устройствам, ноутбукам на поддерживаемых платформах.
- В Macbook доступна веб-версия – позволит удалённо подключиться к ПК с запущенной AnyDesk через браузер.
- Обеспечивает пользователя картинкой с частотой кадров до 60 fps при пропускной способности интернет-канала 100-200 кбит/с. Аналоги ЭниДеск на такое не способны. Всё благодаря эксклюзивной разработке – видеокодеку DescRT.
- Обмен документами реализован через двухпанельный файловый менеджер без функции перетаскивания.
- Встроенный текстовый чат для обмена сообщениями и передача голоса упрощают коммуникацию.
- Функции записи экрана, создания скриншотов позволяют сохранить на жесткий диск историю или изображения сеанса удалённого доступа.
- Доска для рисования сделает инструкции и пояснения наглядными.
Безопасность подключения
В приложение для дистанционного доступа на Mac OS интегрирована защита соединения по используемому в банковской сфере стандарту TLS 1.2. Пакеты кодируются по алгоритму RSA с 2048-битными ключами. Даже перехватив данные, злоумышленники не раскодируют их. Криптографический протокол Диффи-Хеллмана шифрует соединение, ключи от дешифровки которого есть только у двух сторон.
Инструкция по установке Anydesk на MacOS
ЭниДеск инсталлируют на ПК от Apple через Homebrew – пакет для установки свободно распространяемого программного обеспечения.
Первый способ установки:
- Откройте терминал на компьютере, выполните команду «brew install –cask anydesk», дожидайтесь завершения операции.
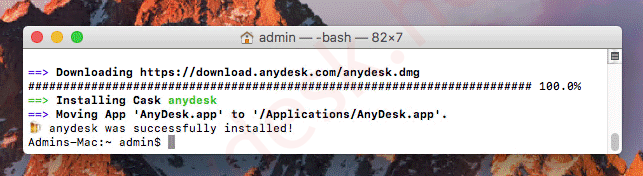
Так выглядит команда в терминале Mac OS.
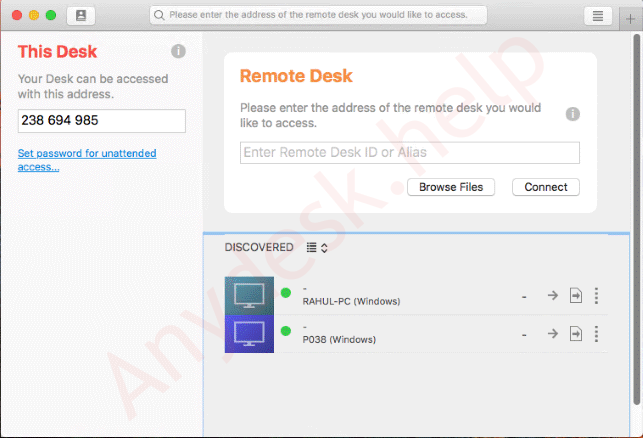
Приложение развёрнуто, можно пользоваться.
Второй способ установки:
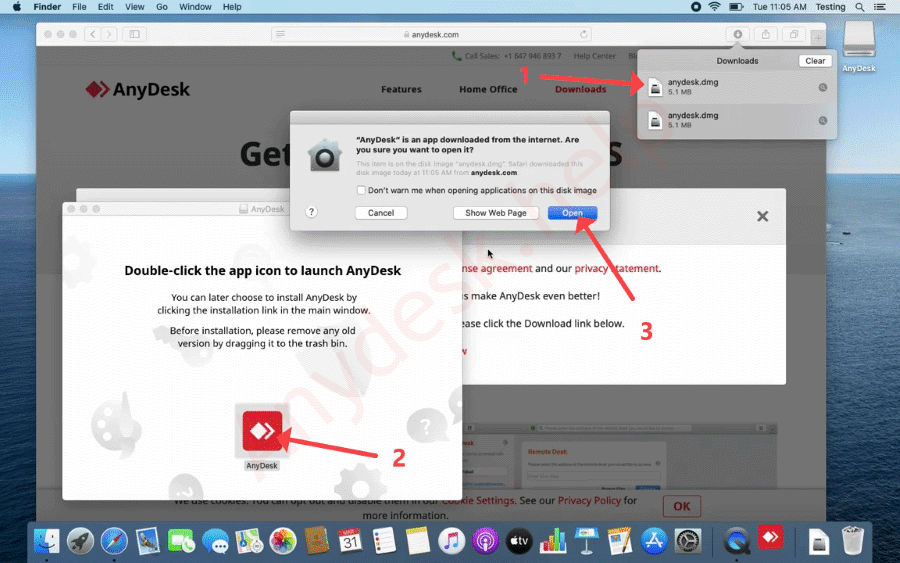
Альтернативный вариант инсталляции через графический интерфейс.
Как использовать теневое подключение через PowerShell и командную строку
Напоминаю, что в качестве клиентской ОС у меня установлена Windows 11, а подключаться я буду к сессия пользователя работающего за Windows Server 2022. Для того, чтобы мы могли из PowerShell или командной строки использовать теневое копирование, мы должны вызвать утилиту mstsc.
mstsc — это по сити встроенный RDP клиент в операционной системе Windows. Запустите оболочку PowerShell и введите:
mstsc /?
В результате вы получите полную справку по данной утилите со всеми ключами. Тут нас будут интересовать из всего перечня 4 ключа:
- /prompt — По сути это ключ для запуска процедуры от другого пользователя. Например вы локально сидите под обычной учетной записью, а команду хотите запускать из под административной.
- /shadow:sessionID – подключиться к указанной сессии пользователя по ID;
- /control – Дает вам возможность полного управления мышкой и клавиатурой при теневой сессии.
- noConsentPrompt — Разрешает удаленное управления без согласования пользователем
- /v:servername – можно указать имя удаленного хоста (RDP/RDS терминального сервера). Если имя сервера не указано, выполняется подключение к локальным сеансам на текущем хосте;

Перед использованием RDS Shadowing мне нужно выяснить SessionID клиента к которому буду подключаться, как это сделать я уже рассказывал. Я для своего обзора буду использовать камандлет Get-TSSession.
Get-TSSession -ComputerName Имя сервера
Нужный мне SessionID 517.
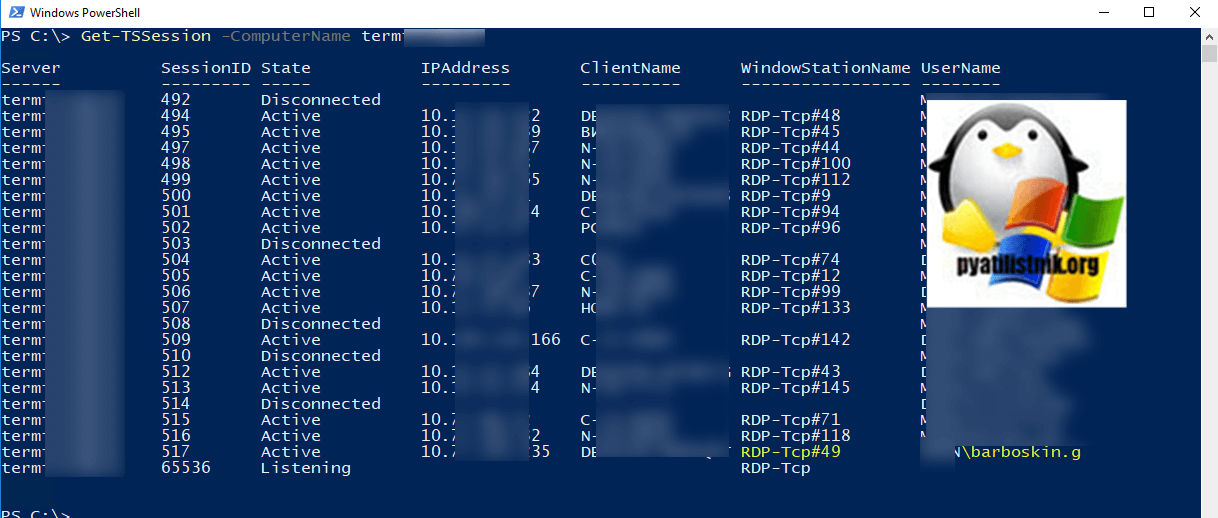
Теперь подключаемся к сессии пользователя на удаленном сервере, для этого конструкция будет такой:
mstsc /v:term /shadow:517 /control /prompt
Кстати если будет писать, что не правильное имя компьютера, то уберите в команде номер порта
Если вы запускаете с запросом учетных данных другого пользователя, то появится всплывающее окно с вводом логина и пароля.
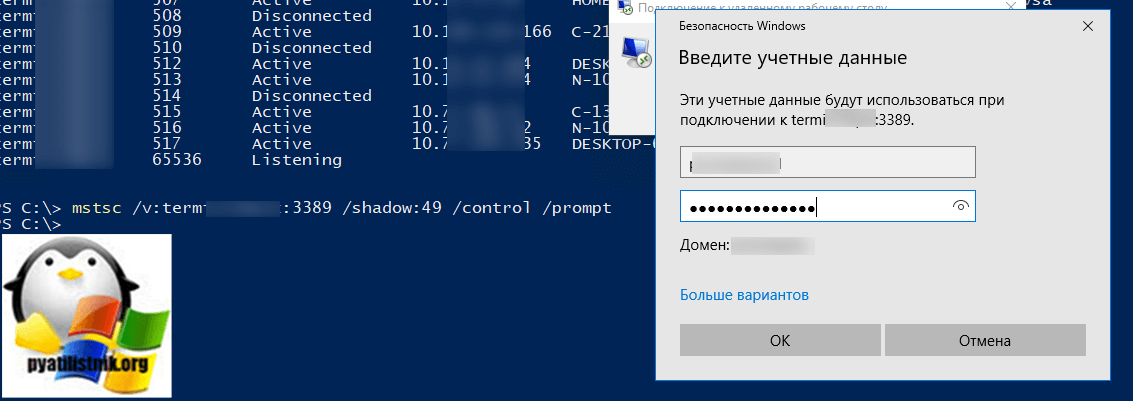
У удаленного пользователя работающего по RDP появится всплывающее окно, где он должен подтвердить ваш запрос:
Пользователь запрашивает удаленное управление вашим сеансом. Вы принимаете этот запрос?
AnyDesk для Mac OS Скачать Бесплатно на Русском
Если вы хотите удалённо управлять компьютером и ноутбуком на MacOS то обратите внимание на программу AnyDesk. Она позволяет удаленно управлять рабочим столом или подключаться к этому для захвата экрана
AnyDesk для Mac OS обладает возможностью подключать разные устройства через сеть и управлять ими.
Преимущества программы
К основным преимуществам относится мультиплатформенность. Программа поддерживает соединение не только с Apple устройствами. К числу поддерживаемых операционных систем входят: Windows XP, 7. 8. 10, MacOS 10 и выше, Android 4.4 и новее, iOS 10 и новее, Linux, FreeBSD, Raspberry Pi и Chrome OS. Благодаря использованию AnyDesk для Mac OS возможно выполнить следующие манипуляции:
Удаленный доступ с массой возможностей непосредственно при сеансе подключения для обеих сторон; Отдельный режим передачи файлов через проводник; Чат между сторонами подключения и функция выделения происходящего полосками, линиями или окружностями чтобы акцентировать внимание на чем-то; Ведение истории сеансов и быстрое переключение между устройствами; Возможность настройки неконтролируемого доступа без подтверждения на удаленном компьютере; Удаленный принтер, управление несколькими мониторами, задействование трекпада; Автоматическое обнаружение компьютеров в локальной сети; Наэкранная доска с инструментами наложения пометок; История сеансов; TCP-туннелирование для безопасного соединения и шифрования данных; Быстрая скорость отклика (от 500 мс) и небольшое требование к скорости интернета – от 100 Мбит в секунду

Как скачать и установить программу для Mac OS
Скачать полноценную бесплатную версию можно с нашего официального сайта. Получить Ани Деск для macOS можно по специальной кнопке «Загрузить», она автоматически начнет установку последней версии приложения. После скачивания, необходимо открыть файл и подождать инсталляции.
После того, как программа будет установлена, нужно запустить её. Для этого открыть папки и в отделе «Устройства» слева выделить «AnyDesk» и переместить документ в папку «Application». После открыть Аппликатион и там уже запустить программу. Появится предупреждение, что софт был скачан не из Апп Стора, но окно можно проигнорировать.
Как пользоваться Anydesk для Mac
Настройка утилиты не занимает много времени. Существует два типа подключения: первый нужен для управления кем-то, а второй чтобы управляли этим компьютером. Разберемся как настраивать оба варианта.
Подключение Mac к другому устройству
Для этого нужно запустить программу и следовать инструкции:
- Открыть настройки в меню справа и перейти в раздел «Безопасность» вверху;
- Установить галочку напротив «Разрешить неконтролируемый доступ», что значит подключить пароль, после ввести два раза одинаковый пароль внизу;
- Сохранить изменения и вернуться на главный экран;
- Слева будет полоска с подключенными устройствами, а вверху код доступа – его нужно передать на то устройство, которого будет управлять Маком;
- Как только на втором гаджете будет введен код и пароль, подключение произойдет.
Использовать пароль обязательно, если нужно провести захват экрана в Макбуке. Подключение другого устройства для удаленного управления над ним. Для подключения к другому устройству достаточно знать его код доступа. Его нужно ввести в специальное окно на главном экране в разделе «Другое рабочее место».
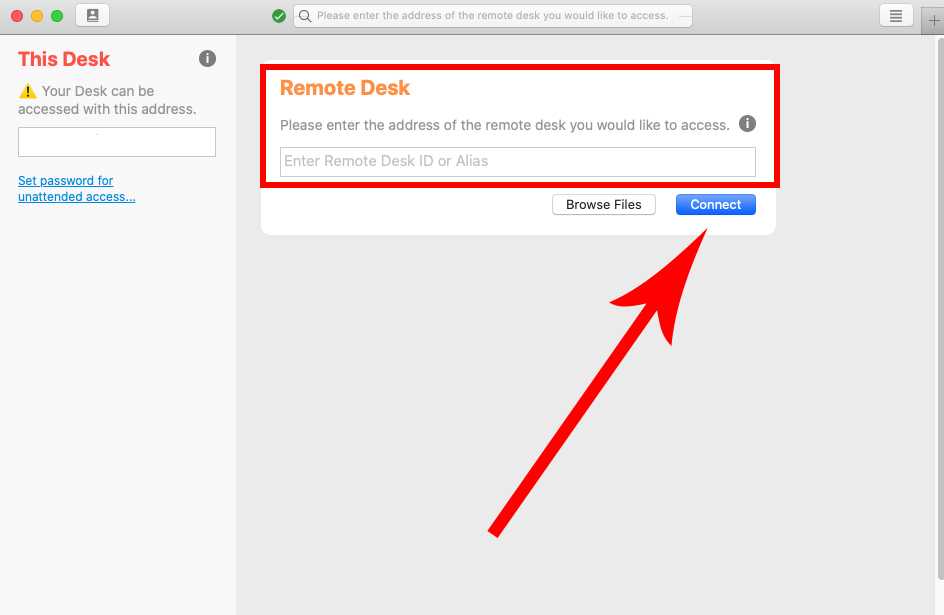
После ввода кода, на втором устройстве нужно подтвердить подключение либо задать пароль, который позже ввести на Мак. Так произойдет первое соединение по сети двух удаленных устройств.
Как управлять удаленным устройством на Маке
Управление удаленным устройством становится доступно сразу же, как только связь будет подтверждена либо будет введен правильный пароль доступа. Появится рабочий стол устройства и контекстное меню управления.
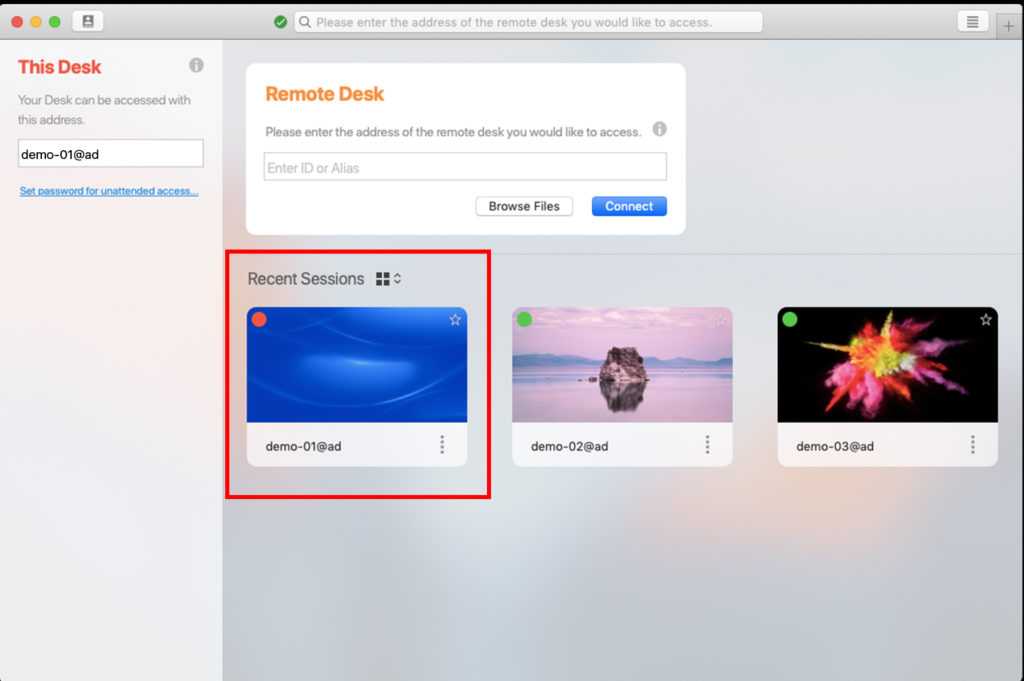
В меню доступны следующие функции:
- Управление несколькими мониторами (если имеются) и другими устройствами, такими как принтер;
- Изменение способа ввода команд: мышка, клавиатура, трекпад;
- Рисование прямо на рабочем пространстве – необходимо чтобы показать человеку по ту сторону экрана какие-то важные данные или инструкции;
- Доступ к файловой системе.
Если вернуться назад на главную страницу, то там будет история подключения и список всех доступных устройств в сети (помечены особой точкой).
Энидеск для Мак поможет в случае необходимости удаленно управлять каким-либо гаджетом, либо подключить устройство к данному Mac. Приложение работает отлично как с техникой Apple, так и с другими операционными системами. Это позволяет не беспокоиться о мультиплатформенности.
⚒ Настройка групповой политики управления теневыми подключениями к RDS сессиям в Windows
Перед тем, как мы с вами разберем практические методы подключения Remote Desktop Shadow, нам нужно настроить групповую политику, которая будет определять, как оператор, кто будет помогать конечному пользователю, будет с ним взаимодействовать. У системного администратора есть возможность оставить пользователю одобрение подключения или же можно сделать без уведомления, существует пять вариантов политики.
- No remote control allowed — удаленное управление не разрешено (значение параметра реестра ) — Идет по умолчанию, если политика не задана
- Full Control with users’s permission — полный контроль сессии с разрешения пользователя (значение параметра реестра 1 )
- Full Control without users’s permission — полный контроль без разрешения пользователя (значение параметра реестра 2)
- View Session with users’s permission – наблюдение за сеансом с разрешением пользователя (значение параметра реестра 3)
- View Session without users’s permission – наблюдение за сеансом без разрешения пользователя (значение параметра реестра 4).
Данный ключ реестра можно найти в разделе HKEY_LOCAL_MACHINE\SOFTWARE\Policies\Microsoft\Windows NT\Terminal Services под названием «Shadow»
Найти данную политику можно по пути:
Конфигурация Компьютера — Политики — Административные шаблоны — Компоненты Windows — Службы удаленных рабочих столов — Узел сеансов удаленных рабочих столов — Подключения (Policies — Administrative Templates — Windows components — Remote Desktop Services — Remote Session Host — Connections)
Она будет иметь название «Установить правила удаленного управления для пользовательских сеансов служб удаленных рабочих столов (Set rules for remote control of Remote Desktop Services user sessions)»

Чтобы получить текущее значение ключа Shadow, вам необходимо на конечном компьютере открыть командную строку и ввести:
reg query «HKEY_LOCAL_MACHINE\SOFTWARE\Policies\Microsoft\Windows NT\Terminal Services» /v Shadow
Его также можно установить вручную с помощью командной строки, введя следующую команду:
reg add «HKEY_LOCAL_MACHINE\SOFTWARE\Policies\Microsoft\Windows NT\Terminal Services» /v Shadow /t REG_DWORD /d 4
Чтобы удалить тип теневого ключа:
reg delete «HKEY_LOCAL_MACHINE\SOFTWARE\Policies\Microsoft\Windows NT\Terminal Services» /v Shadow /f
Почему не работает универсальный пульт?
Если управляем телевизором с телефона без проблем, это руководство можем считать завершенным. Однако, часто бывает, что не удается подключиться к определенному ТВ, устройству или вообще ко всем девайсам. Так происходит из-за несовершенства программного обеспечения и просто ошибок пользователя.
Что можно сделать, когда не работает управление ТВ с телефона:
- Переустановить приложение. Часто помогаете при случайных сбоях, а также при ошибках во время инсталляции.
- Проверить наличие разрешений. Некоторые запрашиваемые привилегии выглядят нелогичными, например, GPS-данные. Вполне может быть, что их отклонили на этапе установки, а без подобных данных утилита не работает. Как говорят разработчики, так они определяют локацию пользователя для загрузки региональных данных об особенностях инфракрасного управления ТВ.
- Попробовать автоматический поиск устройств. Часто срабатывает, если не удается найти свой телевизор среди всего списка. Еще стоит выбрать ТВ этого же серии, но с другой диагональю или какими-то особенностями (вроде 4k, матрицы и т. п.). Порой это помогает
- Установить другое приложение. Может быть, что данная утилита просто не подходит для конкретного телевизора и поэтому ничего не получается. Рекомендуем выбрать следующий софт из нашего рейтинга.
Массовая настройка теневого подключения для не администраторов
Если у вас, как в моей компании RDS ферма состоит из 50 и более RDSH хостов, то чтобы вам не ходить по каждому из них, нужно воспользоваться вот таким моим скриптом PowerShell.
function Date {Get-Date -Format «yyyy.MM.dd HH:mm:ss»}
# Тут подгружаем файл со списком серверов
$comps_file = «$PSScriptRoot\servers.txt»
foreach ($server in (Get-Content $comps_file)) { «$(Date) Trying to process server $server»
# wmic /namespace:\\root\CIMV2\TerminalServices PATH Win32_TSPermissionsSetting WHERE (TerminalName =»RDP-Tcp») CALL AddAccount ,2
$status = $null
$rds = Get-WmiObject -Namespace root/cimv2/terminalservices -Class Win32_TSPermissionsSetting -Filter «TerminalName = ‘RDP-Tcp'» -ComputerName $server $status = $rds.AddAccount(«ROOT\RDP-SHADOW-SESSION»,2)
if ($status.ReturnValue -eq 0) { «$(Date) All good» } else { «$(Date) Something went wrong» } }
МТС Remote Play можно попробовать?
Мы запустили открытую бету. Не нужна даже регистрация: скачал и установил игру, отправил ссылку, открыл браузер — и играй. Для тестирования работы на смартфонах мы готовим софт. Программа на Android и Android TV уже появилась в Play Market, а приложение для iOS на финальной стадии доработки
Нам очень интересно, как поведёт себя технология в реальной жизни и насколько она поможет людям сделать геймерский опыт более комфортным. Мы протестировали работу сервиса на сотнях разных устройств и конфигурациях. А сейчас готовы раскатать тест на десятки тысяч устройств. Наверняка будут баги и проблемы с подключением, но обещаем, что мы будем их оперативно устранять.
Как настроить пульт на телефоне?
После установки приложения важно провести процесс настройки, особенно в универсальном софте. Здесь есть 2 основных варианта: автоматический и ручкой
Если утилита поддерживает первый способ, то достаточно только запустить процесс поиска, предварительно включив Bluetooth или Wi-Fi на ТВ в зависимости от метода подключения. Софт сам найдет устройство, обнаружит модель и подберет нужный вариант работы. В ручном варианте соединения все немного сложнее.
- Включаем беспроводную связь на телевизоре. В основном требуется подключиться к сети Wi-Fi, но некоторые устройства просят активировать Bluetooth. Чтобы управлять телевизором со смартфона через ИК-порт, никаких дополнительных действий на ТВ не требуется.
- Скачиваем и запускаем выбранное приложение.
- Из списка устройств жмем на «Телевизоры», касаемся названия производителя ТВ и выбираем модель.
- Сейчас должен отправиться запрос на подключение к ТВ, подтверждаем его штатным пультом ДУ или кнопками на корпусе.
- Проверяем, сработало ли подключение или нет.
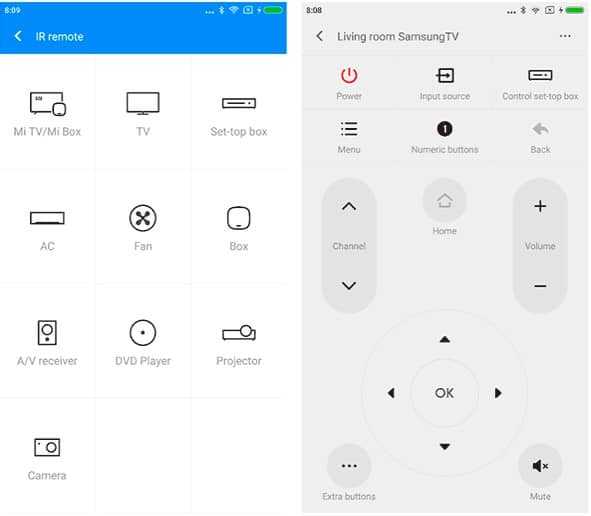
Скорее всего уже сейчас можем управлять телевизором с телефона без каких-то трудностей. На экране будут подобные клавиши, как и на обычном пульте, и работают они аналогичным образом.
AnyDesk on macOS
There are currently two installation modes for AnyDesk for macOS, A) a full installation and B) a portable installation:
A) The full installation installs both the AnyDesk client as well as the AnyDesk Services which is required to use features such as being able to connect to the macOS AnyDesk client while the user account has been switched or logged out of. To do full installation, simply click the orange «Install Now» tile in the main AnyDesk window and accept the Terms and Conditions.
B) On the other hand, the portable installation only installs the AnyDesk client. To do so, simply drag & drop the AnyDesk application within the .DMG file to the Applications folder on the macOS device. To convert the portable installation to a full installation, simply click AnyDesk in the top global menu bar and select Install AnyDesk Service. .
Session Request and Accept Window
The accept window is displayed for incoming clients during session request. Applied to the accept window are client details and available permissions.
Default incoming client permissions:
- Allow to control my computer`s keyboard and mouse
- Allow to access my computer`s clipboard
- Allow to use file manager
- Allow lock my computer`s keyboard and mouse
- Allow to lock desktop on session end
Disabling all options in settings or during session creates a passive remote device.
Click «Browse files» to start the File Manager session.
User Interface
Set interface options:
- Set language
- Ask for comment after session
- Show AnyDesk ID instead of Alias
- Open address book on startup
macOS Shortcuts
In the macOS «User Interface»-menu, it is possible to choose whether keyboard shortcuts are executed locally or on the remote system.
Additionally, it provides a «Host Key» (Right Command) that, when held down, forces all shortcuts to execute locally.
Как дать права на теневые сеансы не администраторам
Как я указывал выше, теневое копирование можно использовать по умолчанию, только администраторам конечного сервера, НО если у вас есть, например техническая поддержка, которая помогает пользователям удаленного рабочего стола устранять через теневые сеансы их проблемы, и вы не хотите их делать администраторами на серверах, то вы можете делегировать им права, только на данный функционал.
И так, режим shadow для непривилегированного пользователя в Windows Server организовывается через PowerShell. Вам необходимо имя группы, для которой будут делегированы права и выполнить команду на конечном сервере. Но для начала давайте посмотрим у кого уже есть такие права. Для этого в оболочке PowerShell выполните:
Get-WmiObject Win32_TSAccount -Namespace root\CIMV2\TerminalServices -Filter «TerminalName=’RDP-Tcp'»
Для cmd:
Обратите тут на поле _GENUS — это как раз разрешение. Данная команда вам будет полезна, когда вы добавите группу и проверите, появилась ли она тут. Цифра 2 в конце определяет тип доступа:
- 0 = WINSTATION_GUEST_ACCESS
- 1 = WINSTATION_USER_ACCESS
- 2 = WINSTATION_ALL_ACCESS
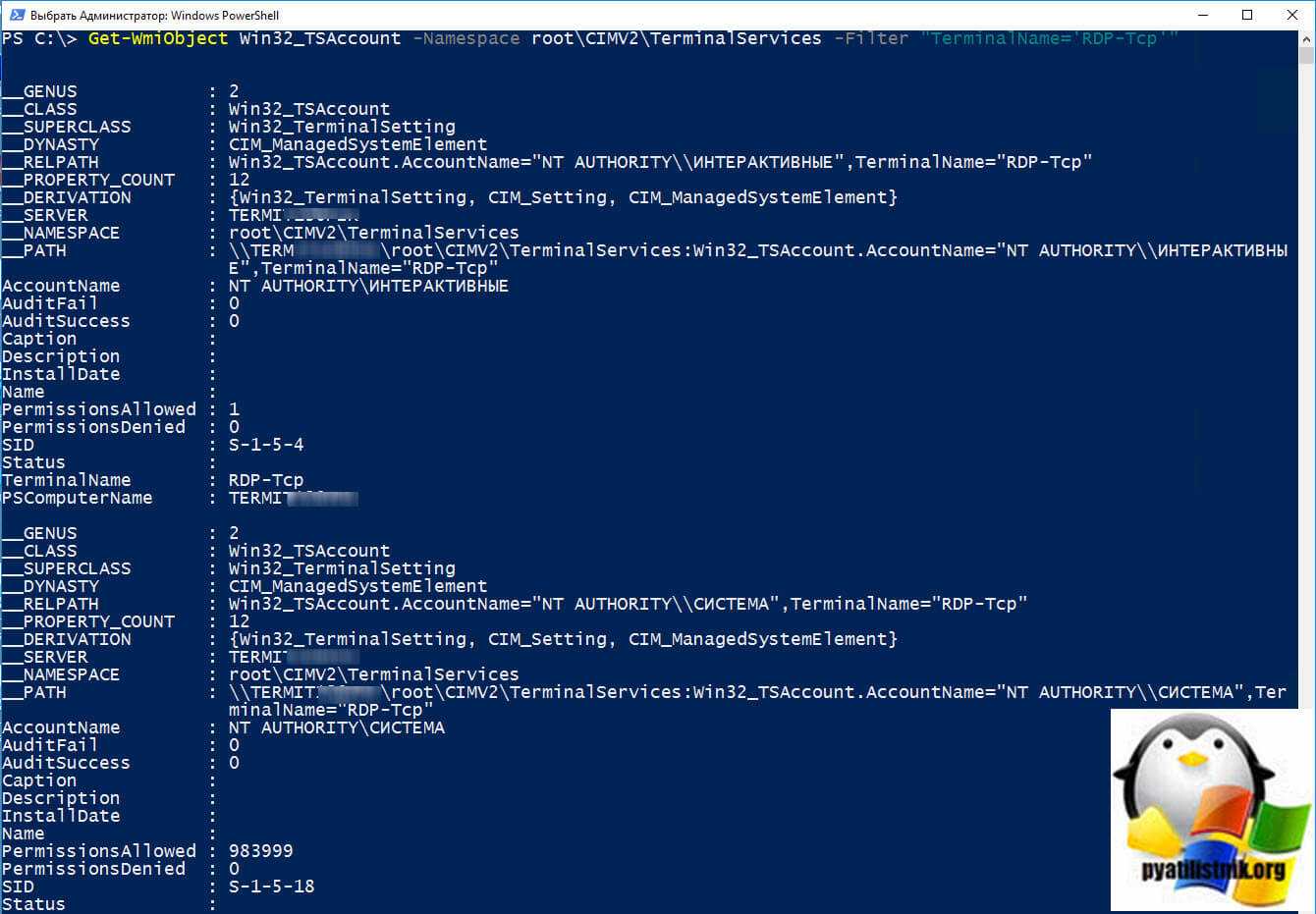
Далее я дам права для группы ROOT\RDP-SHADOW-SESSION, чтобы она могла использовать Remote Desktop Services Shadowing.
wmic /namespace:\\root\CIMV2\TerminalServices PATH Win32_TSPermissionsSetting WHERE (TerminalName=»RDP-Tcp») CALL AddAccount «ROOT\RDP-SHADOW-SESSION»,2
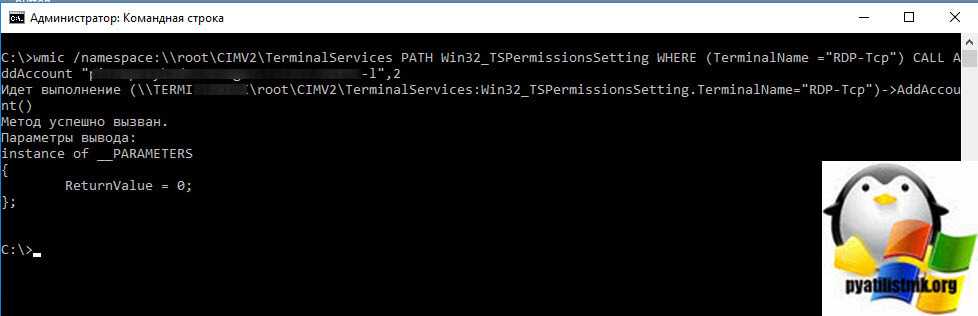
Не забываем, что вам потребуется произвести перезагрузку сервера, чтобы все вступило в силу
Проверим, что они появились
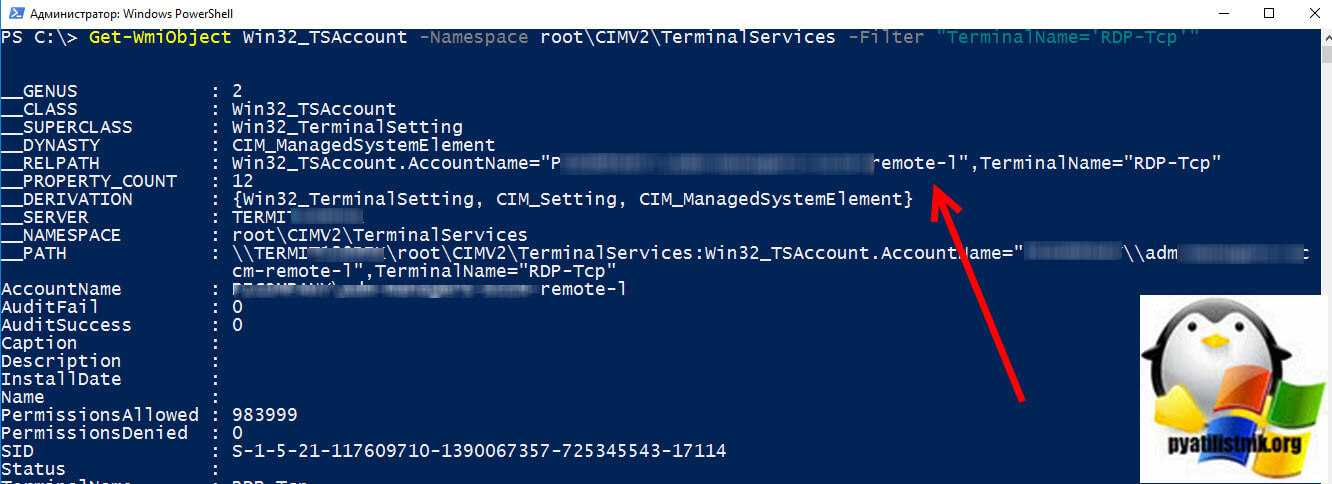
Чтобы удалить права, выполните:
$Group = @(gwmi -Namespace Root\CIMv2\TerminalServices -query «select * from Win32_TSAccount where TerminalName=»RDP-TCP» AND AccountName=»ROOT\RDP-SHADOW-SESSION»)
$Group.Delete()
Что под капотом
Все вычисления происходят на домашнем компьютере с установленным приложением МТС Remote Play. Кадры и звук передаются напрямую в устройство, на котором мы играем в данный момент.
Основная задача нашей технологии заключается в оптимизации процесса передачи данных от игрового компьютера до другого устройства. Жизненный цикл выглядит так:
- МТС Remote Play общается напрямую с видеопамятью устройства.
- Применяется набор инструментов обработки изображения: динамическое изменение FPS, адаптация битрейта и разрешения.
- Данные оформляются особым образом в сетевые пакеты и отправляются на удалённое устройство. В облачном гейминге важнее доставить свежий кадр, чем запросить утерянный как это делают в стриминге — у нас просто нет на это времени.
- Когда пакеты приходят до пункта назначения, они распаковываются и происходит декодирование данных. После этих действий на экране появляется изображение.
Разработка на языках низкого уровня и отсутствие копирования как паттерна программирования позволяет в локальной сети доставлять данные до клиента чуть быстрее, чем это делает обычный HDMI кабель.
Сети
Отдельная тема — это оптимизация работы с сетями.
Мы уже интегрировали инструменты, которые позволяют менять настройки FPS, битрейт и разрешения прямо во время процесса. Да, это снижает качество картинки, зато игра проходит без задержек и лагов при низкой скорости интернета.
Но при игре на нестабильных сетях это не всегда помогает: скачки в скорости интернета и сетевые ошибки приводят к потере пакетов. В итоге картинка рассыпается, теряется ощущение плавности изображения. И даже незначительные сетевые проблемы приводят к ощутимым лагам. А иногда просто останавливают геймплей.
Времени повторно запросить утерянную информацию, как это сделано в классических сетевых приложениях — нет. Что делать? Чтобы разобраться, мы провели несколько экспериментов.
Первый — динамическая отправка большего количества ключевых кадров на единицу времени. Это помогло быстрее восстанавливать чёткость изображения, но сильно снижало плавность.
Играть становилось легче, но барьер облачного гейминга оставался и повышалась нагрузка на устройство-сервер. В итоге от этой идеи пришлось отказаться.
Второй эксперимент оказался более перспективным. Мы пообщались с коллегами по рынку, изучили теорию, потратили много времени на исследования и пришли к алгоритму forward error correction. Он позволяет с некоторой вероятностью исправлять те ошибки, которые могут появиться в будущем.
В чём его суть? Для каждой группы сетевых пакетов, уходящих с сервера, дополнительно генерируются и отправляются данные, которые позволят при утере части группы восстановить недостающее.
Правда комьюнити, создающее сетевые протоколы, не договорились о правилах передачи таких данных. То есть документов нет, и каждый продукт разрабатывает свой сетевой протокол.
Мы поступили так же. Велосипед, не изобрели, но сделали свою реализацию, которая увеличивает количество передаваемой информации на единицу времени. Так небольшие проблемы со скоростью соединения меньше влияют на игровой процесс.
Первый прототип мы сделали еще в 2019 году. На нём можно было играть, хотя и не без труда. А от MVP до создания текущего продукта прошло около 7 месяцев.
Как установить UltraVNC
Во время установки, если вам нужен только клиент или только сервер VNC, то вы можете выбрать желаемые компоненты:
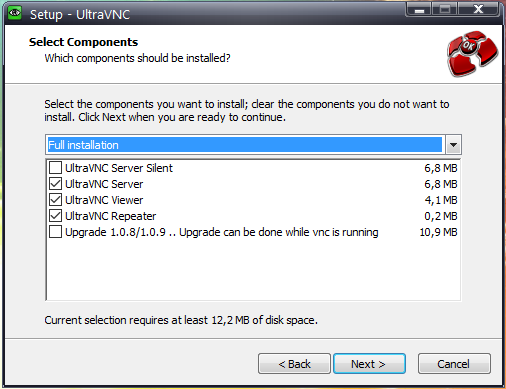
Во время установки вы можете выполнить дополнительные задачи:
- Register UltraVNC Server as system service — зарегистрировать UltraVNC сервер как системную службу
- Start or restart UltraVNC service — запустить или перезапустить службу UltraVNC
- Create UltraVNC desktop icons — создать иконки UltraVNC на рабочем столе
- Associate UltraVNC Viewer with the .vnc file extension — связать UltraVNC Viewer с расширением .vnc
Если вы хотите использовать UltraVNC только как просмотрщик для подключения к удалённому рабочему столу, то отключите первые два пункта. Если вы хотите изредка использовать UltraVNC сервер, то также можно отключить первые два пункта, поскольку вы можете запускать сервер UltraVNC только когда вам это нужно. Если данный компьютер должен постоянно быть доступным для VNC подключений, то включите службу UltraVNC сервера.
После установки будет создано 4 ярлыка:
- UltraVNC Launcher
- UltraVNC Server
- UltraVNC Viewer
- UltraVNC Repeater































