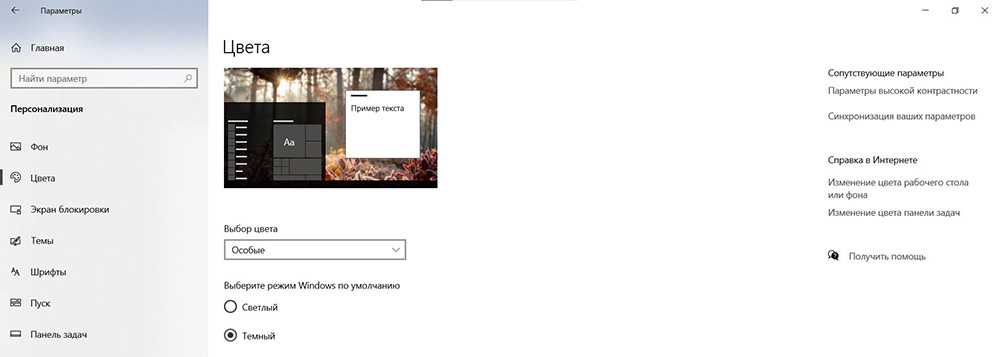Черный экран в браузере Chrome: как устранить этот глюк
Дня три назад браузер Chrome на рабочем ноуте начал как-то странновато себя вести. Сначала несколько проскочил глюк с отображением контента сайтов…
… содержимое страницы появляется не экране только после того, как вручную меняешь размер окна браузера.
А вчера Chrome просто и без затей выдал черный экран, прямо со старта. При этом меню браузера и контекстное меню по щелчку правой кнопкой мыши открываются, но страницу все равно не видно, как по ней не кликай.
Даже скриншот данного безобразия выставлять смысла нет, поскольку это будет всего лишь окно Windows 10, полностью залитое черным.
Более того, как только стало понятно, что перезапусками сначала браузера, а потом и операционки проблему не решить, автоматически появились подозрения относительно работы видеокарты. Но обновление её драйвера (на всякий случай) тоже ничего не дало, равно как и переустановка Chrome, но время на них пришлось потратить.
И только после всей этой бестолковой возни, вспомнился один давно не новый способ устранения подобного бага. Способ этот в данном конкретном случае предполагает перенастройку режима совместимости браузера на Windows 7. И сейчас мы расскажем, как это делается. Итак,
как убрать черный экран в браузере Chrome:
- находим иконку Chrome, кликаем по ней правой кнопкой мыши и в выскочившем меню жмем «Свойства» (если кликаете по значку на панели задач, то в меню надо найти и еще раз кликнуть ПКМ по тамошней иконке Chrome, и только потом появится второе меню со «Свойствами«);
- в открывшемся окне «Свойства: Google Chrome» переходим во вкладку «Совместимость«;
- активируем опцию (ставим галочку) «Запустить программу в режиме совместимости с:«
- и в меню ниже выбираем Windows 7;
- жмем «Применить» и затем «ОК» внизу окна.
Запускаем Chrome и тестим результат. Если черное окно так никуда и не делось, снова открываем свойства, в том же списке выбираем другую версию Windows, к примеру, Windows Vista SP2 или Windows 8, и включаем браузер еще раз.
У нас, как мы уже сказали, проблему получилось решить еще на варианте Windows 7. Однако чуть позже было обнаружено, что изменение Windows 10 не сохранила, т.е. во вкладке «Совместимость» указанная опцию была неактивна, что в немалой степени удивило. Тем не менее, черный экран в браузере больше не появлялся…
www.gadgetstyle.com.ua
Главная страница
Нужно создать новую вкладку, затем в правом нижнем углу экрана выбрать опцию «Персонализировать», которая представлена в виде значка карандаша.

На левой боковой панели есть вкладка «Фон». С помощью этой опции можно выбрать с устройства новое фоновое изображение, сплошной цвет, загрузить собственное изображение или анимацию GIF.

После нужно перейти в раздел «Ярлыки», чтобы отредактировать или скрыть значки ярлыков на новой вкладке. Здесь есть две опции – «Мои ярлыки» и «Самые открываемые сайты». В первом случае нужно установить ярлыки вручную, и Chrome автоматически сгенерирует ярлыки внутри последнего в зависимости от частоты их использования. Также в следующем разделе можно выбрать цветовую схему и тему. Эта опция позволяет вам изменить цвет браузера или определенных веб-сайтов. Когда все изменения будут внесены, нажать «Готово».

Плагины
Расширения делают браузер более полезным, но эти настройки часто не связаны с улучшением внешнего вида самого браузера, кроме тех случаев, когда речь идет о странице новой вкладки.
Momentum
При первом запуске Momentum спросит пользователя, как его зовут и на чем он «ориентируется» в течение дня. Затем каждый раз, открыв новую вкладку, будет отображаться время дня, персонализированное приветствие и напоминание о том, на чем он хотел бы сосредоточиться.

Momentum также добавляет несколько дополнительных функций, таких как красивая фотография в качестве фона, расширяемый список дел в правом нижнем углу и текущая погода в правом верхнем углу. В самом низу каждой открытой вкладки Momentum также включает мотивационную цитату, которая может стать очень вдохновляющей.
Leoh New Tab
В Leoh замечательно то, что он предлагает минималистичный дизайн, а также несколько отличных функций. Можно добавить свой Календарь Google, список дел или включить режим Дзен, чтобы воспроизводить расслабляющие видео в фоновом режиме.
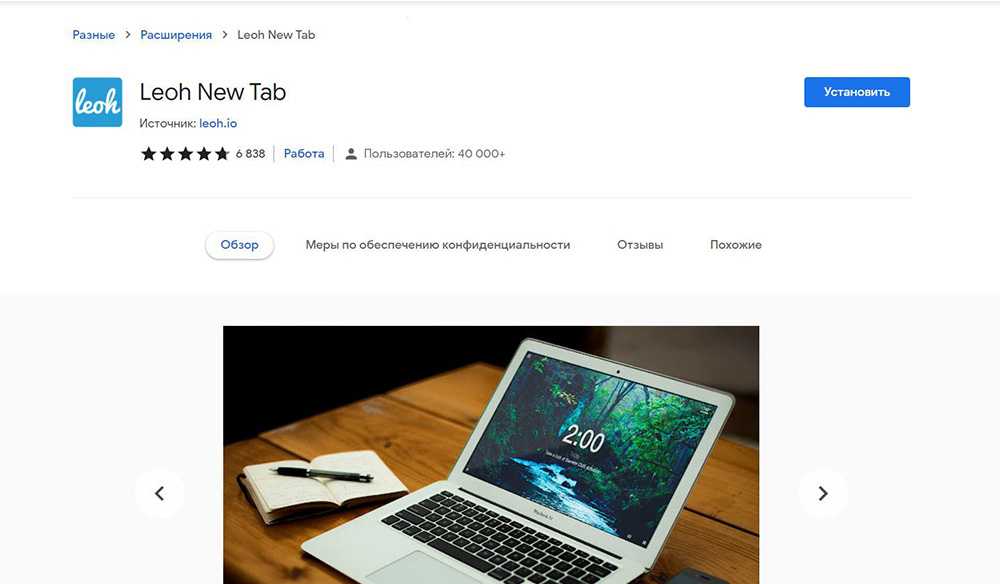
Infinity
Infinity ориентирован на минималистичный дизайн. Это, безусловно, самое элегантное расширение, которое имеет некоторые интеграции с Google, например, интеллектуальное почтовое уведомление для Gmail.
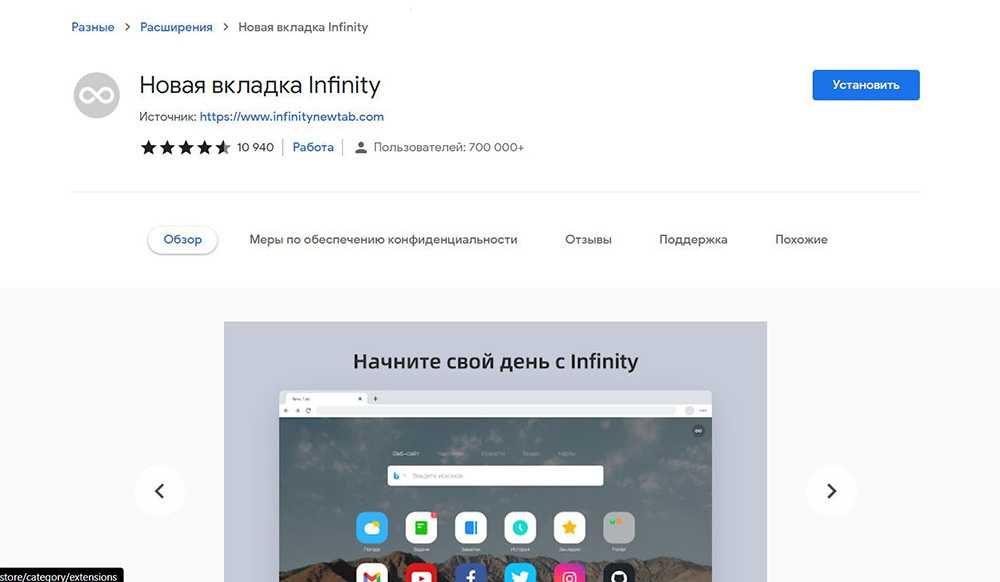
RescueTime
RescueTime позволяет увидеть, как пользователь проводит время в сети. Если вы думаете, что проверяете свои соцсети всего несколько раз в день, то может оказаться, что все 20 раз. Этот плагин поможет лучше управлять своим временем.
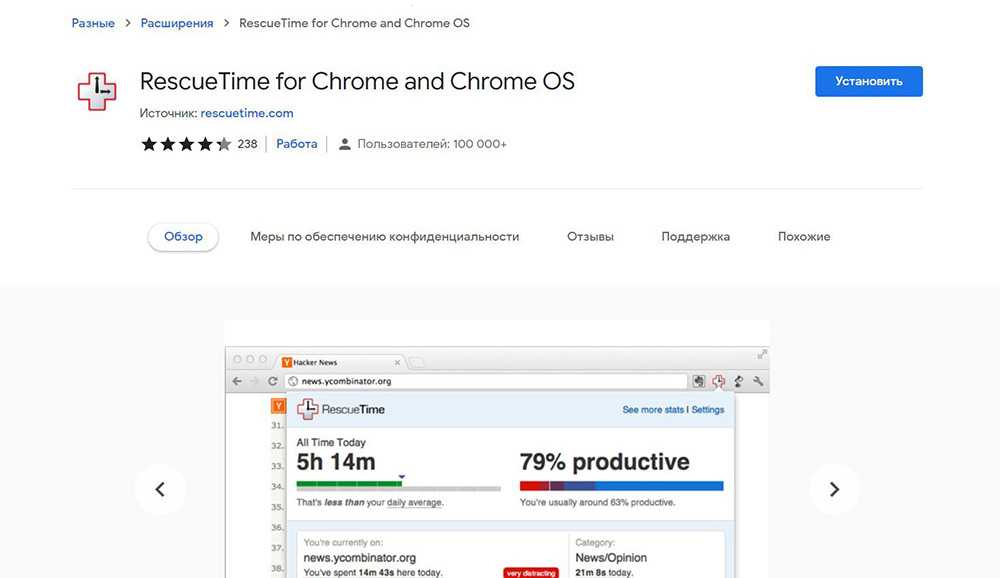
StayFocusd
Ограничивает время, которое пользователь проводит на определенных веб-сайтах. Это расширение позволяет установить собственный временной лимит. Можно настроить его так, чтобы полностью блокировать веб-сайты, на которых тратится слишком много времени.
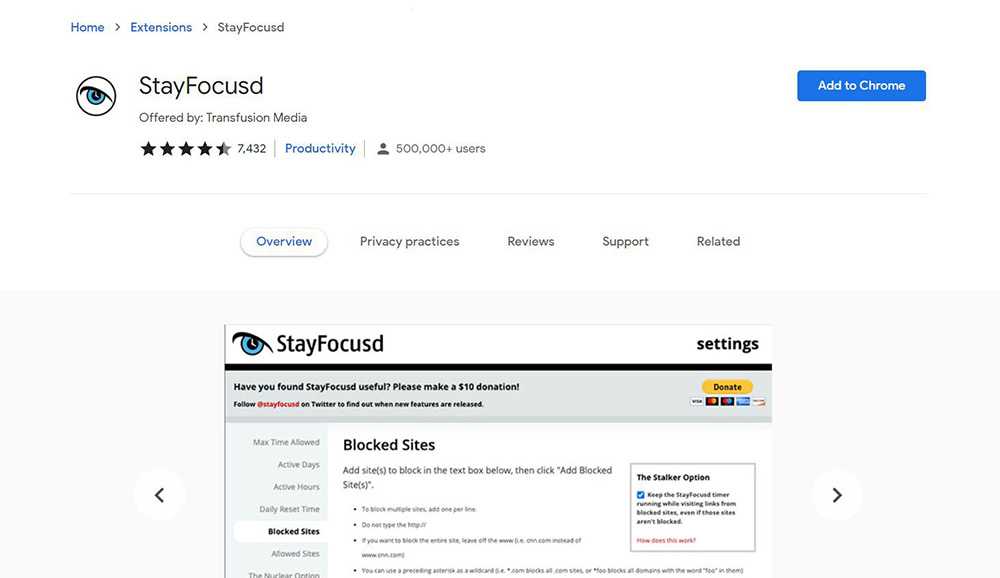
Темная тема Google Chrome в Windows 10
Начиная с недавно вышедшего браузера Chrome версии 74 (проверить версию можно в меню настроек, пункт Справка — о браузере Google Chrome), темная тема оформления включается автоматически, если в параметрах персонализации Windows 10 включен темный режим приложения по умолчанию. Чтобы установить темный режим в Windows 10, зайдите в Параметры — Персонализация, слева выберите пункт «Цвета» и в разделе «Режим приложения по умолчанию» выберите «Темный».
После перезапуска браузера, он отобразится с темной темой оформления.
Далее описанные способы продолжают исправно работать и могут пригодиться в случае, если вам нужно использовать темный режим в Chrome, но в Windows 10 вы хотите оставить светлую тему оформления, либо в ситуации, когда вы используете одну из предыдущих версий ОС. Если же вы хотите использовать темный режим в Windows 10, но требуется, чтобы Chrome оставался светлым, об этом здесь: Как включить светлую тему Google Chrome при темном режиме Windows 10.
Как включить темную тему в приложениях на Андроиде
Большинство популярных программ имеют темную тему оформления рабочей области. Где-то для активации нужного режима достаточно нажать одну кнопку, а где-то придется полазить по настройкам. Предлагаем рассмотреть процесс активации черного фона в самых известных приложениях.
Google Chrome
Стоит отметить, что черная тема является экспериментальной, поэтому работает только на браузере с версией 74. Проверить используемую версию можно в настройках, а именно в разделе со всеми программами. Если все правильно, то рекомендуем выполнить указания инструкции:
- Открываем Chrome на Андроид.
- В адресную строку вводим запрос chrome://flags.
- Нажимаем кнопку поиска и попадаем на страницу для разработчиков.
- Здесь в поиске указываем «Darkmode».
- Далее под первым пунктом кликаем «Default», где из открывшегося меню выбираем «Enabled».
- Для вступления изменений в силу нужно перезапустить браузер, нажимаем «RelaunchNow».
- Затем нажимаем на «три точки», расположенные в правом углу экрана.
- Теперь выбираем «Настройки», после «Темы».
- Здесь устанавливаем параметр «Темная».
Как видим, получить черный фон в Google Chrome возможно. Также в настройках можно установить параметр «По умолчанию», что позволит браузеру автоматически включать режим во время работы функции энергосбережения.
Яндекс Браузере
Представленная далее инструкция подойдет для любой версии браузера, будь то Лайт, Альфа или стандартный. По умолчанию в браузере от Яндекса отсутствует нужный режим, но его можно добавить с помощью специальных расширений. Как это сделать, читайте в подробном руководстве:
Теперь оформление браузера и всех посещаемых сайтов изменилось на темное. Обратно вернуть светлый фон можно простым удалением расширения. Для этого перейдите на страницу с дополнением и кликните «Удалить из Chrome».
До недавнего времени в официальном мобильном клиенте отсутствовала нужная функция. Поэтому пользователям приходилось прибегать к некоторым хитростям, вплоть до установки сторонних приложений. Сейчас ситуация кардинально изменилась, о чем свидетельствует простая инструкция:
- Запускаем приложение «ВКонтакте».
- Нажимаем на «три полоски», расположенные в правом нижнем углу дисплея.
- Кликаем по «шестеренке» вверху экрана.
- После переводим ползунок напротив строки «Темная тема».
Теперь в ВК активирована темная тема, которая способна снизить нагрузку на глаза и сделать общение более комфортным. Светлое оформление можно вернуть в любой момент. Для этого достаточно перевести ползунок в обратную сторону.
Разработчики Инстаграма пока не внедрили в официальное приложение черный фон. Из-за этого приходится искать альтернативы на просторах Google Play. Сейчас единственной утилитой такого формата является Dark Mode Theme For Instagram. Это сторонняя программа, являющаяся аналогом официального приложения Instagram.
Здесь также можно выкладывать истории, публиковать фотографии и писать комментарии. Предлагаем ознакомиться с кратким руководство по работе с софтом:
- Устанавливаем дополнение.
- Кликаем «Accept», что означает согласие с политикой конфиденциальности сервиса.
- Проходим авторизацию с использованием данных от собственной учетной записи.
Теперь оформление мобильного клиента значительно изменилось. Стоит отметить, что в отзывах встречаются комментарии, где указано, что на некоторых телефонах программа вылетает. Возможно, это происходит на старых версиях операционной системы, но на Андроид 8.0 такого не наблюдается.
YouTube
Первым делом запустим мобильное приложение, затем:
- Нажимаем по иконке учетной записи, расположенной в правом верху экрана.
- Теперь переходим во вкладку «Настройки».
- Здесь выбираем пункт «Общие».
- В открывшемся окне переводим ползунок возле строки «Ночной режим».
В завершении рекомендуется перезапустить программу, что позволит корректно отображаться изменениям. За все время использования черной темы никаких сбоев и неполадок выявлено не было. Режим работает стабильно и правильно.
Темная тема в ватсап активируется довольно легко. Сначала запустим мобильное приложение и при необходимости пройдем авторизацию. После этого:
- Кликаем на «три точки», расположенные в правом углу дисплея.
- Из открывшегося списка выбираем «Настройки».
- Теперь переходим во вкладку «Чаты».
- Затем заходим в раздел «Обои».
- Система предложит перечень вариантов, из которых нужно выбрать «Сплошной цвет».
- Далее кликаем по черному фону и нажимаем «Установить».
Как видите, сделать черную тему в WhatsApp на Андроид удалось за несколько кликов
Обратите внимание, что измениться только оформление чата, но никак не самого приложения
На компьютере
Установка различных тем в Google Chrome осуществляется через официальный магазин, доступ к которому есть у каждого пользователя. Далее мы рассмотрим, как можно попасть в магазин и установить через него тему в браузер.
Через настройки браузера
Устанавливаем новую тему в браузере:
- Открываем браузер и в верхнем правом углу кликаем по троеточию. Далее переходим в раздел «Настройки».
- Затем пролистываем немного вниз и находим раздел «Внешний вид». В нем переходим в подраздел «Темы».
- В отобразившемся окне кликаем по кнопке «Установить».
- Готово! Выбранная тема установлена в вашем браузере.
Через магазин хром
Устанавливаем новую тему в гугл хром:
- В отобразившейся странице перед нами открывается набор всевозможных тем. В левой части экрана при необходимости мы можем отсортировать темы по рейтингу. Для того, чтобы установить одну из тем, сначала выбираем ее и кликаем по ней левой кнопкой мыши.
- В завершении кликаем по кнопке «Установить», после чего тема автоматически применится к браузеру.
Как сделать темную тему в Windows 10
Функционал операционной системы Windows 10 позволяет изменять тему со светлой на ночную во всех приложениях. Давайте попробуем воспользоваться данной опцией, чтобы изменить тему браузера. Для этого выполним следующее:
- В нижней левой части экрана операционной системы кликаем правой кнопкой мыши по меню «Пуск» и переходим в раздел «Параметры».
- Далее переходим в раздел «Персонализация».
- В отобразившемся окне переходим в подраздел «Цвета» и выбираем режим приложений «Темный».
После этого вы можете открыть браузер и посмотреть, что вся его цветовая темы была изменена на темный вариант. Также стоит заметить, что данный способ изменит в целом всё цветовое решение всей операционной системы.
Как заставить работать темный режим на всех сайтах
Хотите попробовать это? Эта опция доступна как скрытый флаг в Chrome 78. Как и все флаги, это экспериментальная опция, которая может быть изменена или удалена в любое время. Однажды он может перейти к нужной опции на экране настроек Chrome или полностью исчезнуть.
Чтобы найти его, введите «chrome://flags» в омнибоксе Chrome и нажмите Enter.
Найдите «Dark Mode» в окне поиска в верхней части появившейся страницы экспериментов.
Установите флажок справа от «Force Dark Mode for Web Contents» и выберите «Enabled» для настройки по умолчанию.
Нажмите «Relaunch», чтобы перезапустить Chrome. Chrome закроет и перезапустит все Ваши открытые веб-страницы. Обязательно сохраните любой контент на этих страницах, например, те, которые Вы напечатали в текстовых полях, до перезапуска браузера.
Просмотрите, как это работает. Если Вам это не нравится, вернитесь на экран экспериментов Chrome, измените этот параметр на «Default» и перезапустите браузер. После отключения этой опции Chrome перестанет связываться с цветами веб-сайта.
Вы также можете попробовать другие варианты Force Dark Mode. Различные режимы дают разные результаты на веб-страницах. Некоторые из них даже инвертируют светлые изображения, делая их темными. Конечно, это заставит изображения выглядеть по-разному, но это может быть удобно, если Вы хотите постоянно темный рабочий стол.
Не чувствуйте себя вынужденным использовать темный режим, если Вам не нравится это. Темный режим — это модно, но на самом деле он может не нравиться Вам.
Темный режим – не то же самое, что фильтр синего света
Для того чтобы снизить нагрузку на глаза, можно воспользоваться режимом Night Light в Windows или приложением f.lux (скачать). Для пользователей macOS аналогичная функция доступна по пути Системные настройки → Мониторы → Night Shift (подробно).
Тем не менее, имейте в виду, что это не то же самое, что темный режим или темная тема. Night Light, f.lux и Night Shift уменьшают количество излучаемого экраном вредного синего света, что улучшает качество сна. В свою очередь, ни темный режим, ни темная тема на сон никак не влияют, но помогают уменьшить нагрузку на глаза, особенно, когда вы работаете при плохом освещении.
Избавление от ржавчины
Хром наносится для эстетики и способен защитить основную металлическую деталь от ржавчины. Однако, само покрытие никак не защищено от коррозии. Под воздействием солнечных лучей и едких дорожных реагентов, покрытие понемногу начинает разрушаться.
Если коррозия сквозная (хром разрушается полностью), для полного восстановления потребуется повторная химическая обработка. Невозможно реставрировать и те участки, где ржавый металл привел к отслоению слоя хрома — здесь придется восстанавливать покрытие с нуля.
В любых других случаях для избавления от окислов можно применить лимонную кислоту, соль, моющее для газовых плит или специализированные очистители для хрома. Иногда для удаления ржавчины автолюбители применяют фольгу или стальную вату.
Удаление коррозии начинают с мойки элемента и примыкающих мест. Работа включает в себя очистку битумных загрязнений, отложений жира, налета. Мыть можно шампунем для авто, если в нем нет воска. Битумные пятна хорошо удаляются специальными составами (они так и называются – для очистки битума). Также применяют пенные очистители для моторов, для обезжиривания подходит обыкновенные растворитель.
Мойка хромированной поверхности химией
Если имеется покупной состав, то достаточно нанести несколько капель химии на ветошь и полировать до блеска. Если это самодельный щелочной состав, после нанесения его на поверхность нужно подождать несколько минут, чтобы пошла химическая реакция.
Для лучшего удаления ржавчины рекомендуют тереть элемент губкой с ее мягкой стороны. Ржавчину из стыков, глубоких мест, пазов удобно убрать зубной щеткой. Процедуру желательно повторить несколько раз — так удобней контролировать этапы работы химии. Сильно агрессивный состав быстро разрушит покрытие за раз.
Настройки совместимости
Ещё один способ устранить проблему черного экрана в Google Chrome, это настроить совместимость браузера в операционной системе.
Проблема может появляться, когда вы работаете за браузером в операционной системе Windows 10.
- Выполняем правый клик мыши на ярлыке Google Chrome на рабочем столе.
- В контекстном меню выбираем «Свойства».
- В открывшемся окне свойств Хром переключитесь на вкладку «Совместимость».
- Отметьте здесь галочкой пункт «Запустить программу в режиме совместимости с:».
- Из меню ниже выберите Windows 7.
- Нажмите «Применить» и «Ок».
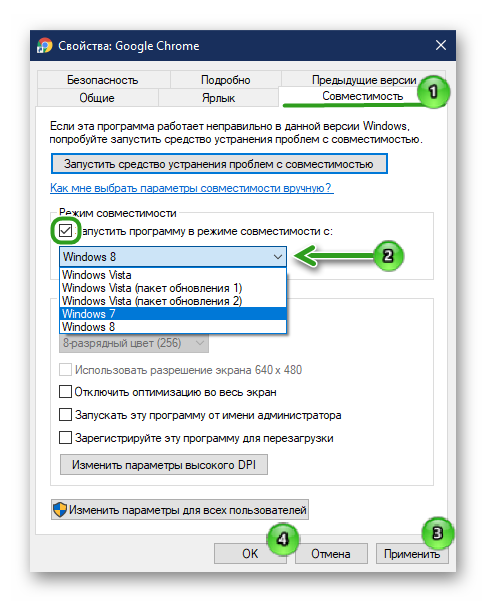
Запустите Google Chrome и проверьте результат. Если снова открывается черное окно настройте совместимость с Windows 8.
Восстановление хрома
Процесс хромирования — это диффузионное насыщение хромом различных поверхностей из стали. Самостоятельно так восстанавливать хром не получится. Однако, мини‐гальваническую технологию можно освоить.
Прежде, чем начинать хромирование, деталь авто тщательно очищают и подготавливают. Наждаком убирают застарелую ржавчину, снимают заусенцы. Далее поверхность выравнивают и полируют. Остатки жира и грязь убираются растворителем. Затем элемент промывается в воде.
Далее производится восстановление хромовой поверхности. Для работы нужна тара из стекла, куда добавляют теплый электролит. К плюсовому электроду подсоединяют анод свинца 85%, олова 11%, сурьмы 4%. Все это погружают в тару.
 Реакция восстановления
Реакция восстановления
К минусовому электроду подсоединяют деталь. Теперь нужно только контролировать ток и напряжение. Первые 10 минут ток должен быть не больше 30 А на квадратный сантиметр. Затем — не больше 20 А.
Можно восстанавливать хром и химическим методом. Реагент с растворенным хромом растворяется в дистиллированной воде. Далее запускается реакция, в ходе которой выделяется хром и оседает на детали. Можно восстанавливать покрытие и краской, но оно получится не таким надежным, как в первых двух способах.
Можно ли самому создать тему?
Представьте себе, да. Более того — и навыков никаких специальных для этого иметь не нужно (программирование, веб-технологии и т.д.). Возможность корпеть самостоятельно над внешним видом Хрома предлагают различные дополнения и онлайн-сервисы. Их много, но мы познакомимся только с одним, в качестве примера. Это мольберт для тем — Theme Creator. Он есть в магазине приложений.
Посредством команды «Установить» иконку-ссылку на сервис можно разместить в сервисной панели Google Chrome.
А если кликнуть кнопку «Перейти… » на страничке, сразу же можно попасть на сайт-редактор (themebeta.com).
Процедура же самостоятельного создания графического оформления сводится к следующим действиям: 1. На страничке редактора клацните кнопку «Upload an image». Загрузите с компьютера картинку для фона.
При помощи опций рабочего стола (панель Background Image внизу) отрегулируйте расположение картинки и её размер (size) на вкладке.
2. В меню слева (где шаги действий) кликните вкладку «Images». При помощи опции Choose Image загрузите картинки для компонентов интерфейса (тулбар, вкладки).
3. Перейдите на вкладку «Colors» и задайте цветовую схему.
4. Когда тема будет готова, на вкладке «Basic» нажмите «Pack and Install» для упаковки темы в файл.
Если вас интересуют другие способы упаковки темы, воспользуйтесь вкладкой Pack.
Внимание! При скачивании файла темы Google Chrome может выдать сообщение о потенциальной угрозе безопасности. Чтобы обойти это уведомление, выберите в панели ответ «Сохранить».. 5
В браузере откройте вкладку «Расширения» и перетащите в неё скачанный файл с созданным дизайном
5. В браузере откройте вкладку «Расширения» и перетащите в неё скачанный файл с созданным дизайном.
6. Подтвердите установку: в окне запроса клацните «Добавить тему».
7. После установки вы увидите интерфейс браузера в вашем собственноручно созданном оформлении.
Браузерные темы — это часть пользовательского креатива, отличная возможность индивидуализировать Хром в соответствии со своей деятельностью, настроением, мимолётным эмоциональным капризом. Попробуйте преобразить Google Chrome в другие оттенки и цвета. Вам понравится. И потом эксклюзивный вид обозревателя отчасти улучшает комфорт веб-сёрфинга.
Почему стоит установить Chrome
Когда-то давно я создала аккаунт и электронную почту в Google, затем установила браузер, стала активно пользоваться облачным хранилищем этой компании. Могу сказать, что все эти продукты отличаются высокой степенью безопасности и стабильности. За 10 лет всего пару раз были сбои и ошибки в работе.
Chrome мне нравится за простой интерфейс и настройки, за то, что не задает лишних вопросов и не накапливает информацию, которую я не просила его сохранять. Также я часто пользуюсь полезными и интересными дополнениями для этого браузера и панелью закладок вверху экрана для быстрого доступа к любимым сайтам.
Более 100 крутых уроков, тестов и тренажеров для развития мозга
Начать развиваться
Единственный недостаток, который я обнаружила, – это медленная загрузка на старом ноутбуке, на более новой технике у меня к браузеру претензий нет.
Настройка
Посмотреть и изменить параметры программы можно сразу после установки или в любое удобное время. Для этого нужно нажать на 3 вертикально расположенные точки в правом верхнем углу экрана и в выпавшем списке выбрать пункт “Настройки”.
Кому-то вполне комфортно пользоваться браузером с настройками по умолчанию, но я к таким людям не отношусь. А вы? Сейчас мы пройдемся по основным блокам установок и узнаем, как сделать работу с Chrome приятнее и удобнее, раскрыть все его возможности.
Пользователи
Если у вас есть один или несколько аккаунтов в Google, вы можете в любое время войти в них и синхронизировать систему. Это удобно, если у вас есть смартфон и другие устройства, через которые вы регулярно общаетесь и работаете. Синхронизация позволяет в любой момент использовать все сервисы Google на компьютере, планшете и телефоне.
Нажмите на серый треугольник, чтобы посмотреть дополнительные настройки этого пункта.
Я обычно не меняю эти установки, но по желанию вы можете передвинуть рычажки в нужных местах, например, чтобы улучшить безопасность или более тщательно проверять правописание.
Возвращаемся к основным пунктам настроек.
Дальше в этом блоке можете выбрать фото и имя профиля, если за компьютером работает несколько человек, а также импортировать вкладки из другого браузера, которым вы пользовались раньше.
Автозаполнение
Этот блок установок экономит время и силы на вводе персональной информации в различные формы на сайтах. Но вы должны быть уверены в безопасности системы. Если кто-то посторонний знает данные для входа в вашу учетную запись Windows, то он сможет увидеть логины, пароли, сайты, на которые вы заходите, платежные данные и адреса.
Я обычно не сохраняю такие сведения, но признаю, что для кого-то это может быть удобно, особенно если вы часто теряете или забываете учетные данные. Откройте по порядку предложенные пункты и установите удобные для вас условия.
Внешний вид
В этом блоке есть несколько приятных пунктов для комфортного пользования Chrome. Темы я не применяю, чтобы не замедлять работу программы, но если вам они поднимают настроение, выберите интересную картинку в магазине приложений.
Мне нравится, когда основные закладки находятся перед глазами, поэтому я включаю дополнительную панель вверху экрана.
Также я советую поменять размер шрифта и масштаб страницы, если вы плохо видите.
Другие настройки
Внизу экрана есть еще 3 небольших блока параметров:
- Поисковая система. Тут вы можете установить поисковик, которым любите и привыкли пользоваться. По умолчанию, естественно, стоит Google, но если вам нравится, к примеру, Яндекс, вы можете быстро изменить этот параметр.
- Установить Chrome браузером по умолчанию.
- Запуск Chrome. Тут есть 3 варианта, я всегда выбираю “Ранее открытые вкладки”. Так при каждом включении я быстро возвращаюсь к работе и общению.
Отключение аппаратного ускорения
Одна из основных причин почему Google Chrome открывается чёрным экраном, это включена опция аппаратного ускорения в браузере. Это способ повышения быстродействия программы или операционной системы в целом, который основан на распределении нагрузки между процессором и видеокартой.
Опция отключения функции аппаратного ускорения находится непосредственно в настройках браузера. Однако это можно сделать через свойства ярлыка.
- Выполните правый клик мыши на ярлыке Google Chrome на рабочем столе.
- В контекстном меню выберите «Свойства».
- В открывшемся окне в поле объект поставьте курсор и переместитесь в конец строки.
- Поставьте пробел и добавьте команду .
- Нажмите кнопки «Применить» и «Ок».
Темная тема для Google Chrome – Расширение
В магазине расширений Хром есть много различных тем, меняющих внешний вид браузера. Dark режимов там завались. Есть одна тема, которая действует примерно по тому же принципу, что и вышеописанная команда для ярлыка.
Установить тему можно отсюда.
После установки интерфейс сразу приобретет черные тона.
Как включить темную тему для любого сайта в Хром
Что делать, если не устраивают возможности вышеописанных способов? Есть возможность включить темный режим для сайтов в браузере с помощью расширения.
Дополнение называется Dark Reader и действительно меняет страницы большинства сайтов в черный. Выглядит вполне читабельно.
После установки откроется страница Dark Reader, где подробно описано, как настроить параметры расширения. В маленьком окошке вы можете включить или выключить расширение. Есть фильтр с параметрами, где можно включить черный или светлый фильтр, изменить яркость, контрастность, сепию, оттенки серого.
В разделе «Список» вы можете выбрать сайты, для которых расширение действовать не будет.
Вкладка «Еще» имеет опции изменения шрифта и обводки текста. Чуть ниже имеются экспериментальные режимы, где изменяется внешних вид сайтов.
Итоги
Как видим, есть много способов, чтобы активировать черную тему Хром браузера. Больше всего мне понравился способ с командой и расширение Dark Reader. Используя их в совокупности браузер полностью перейдет на темную сторону.
Не забывайте подписываться на RSS рассылку, а также вступайте в нашу группу Вконтакте. Вы можете стать читателем нашего твиттера и страницы в Google+. А еще у нас есть страничка в Facebook, на которую вы тоже можете подписаться.
computerinfo.ru
Внешний вид
Google предлагает несколько тем для браузера, а если нужны дополнительные темы, можно добавить их через расширения. Для этого следует перейти в настройки и применить тему в соответствии со своими предпочтениями. В разделе «Внешний вид» выбрать «Темы» – пользователь будет перенаправлен в магазин. Здесь найти любую понравившуюся тему. На следующем экране добавить ее в Chrome, нажав «Установить». Если хочется вернуться к теме по умолчанию, просто нажать «Восстановить по умолчанию» рядом с темами в настройках.
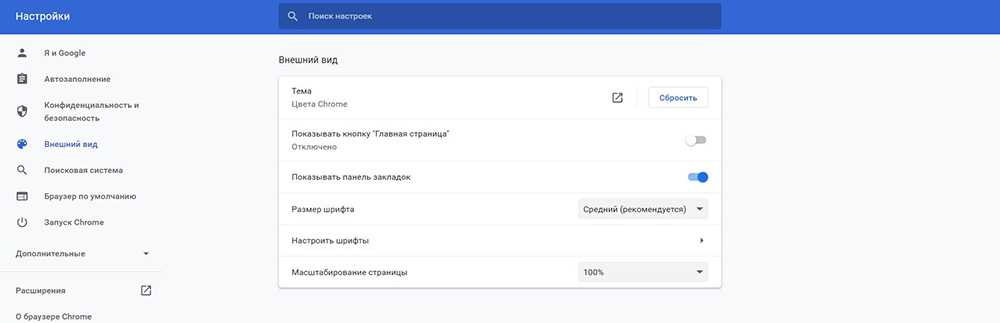
В разделе «Я и Google» нужно нажать «Настроить профиль». Здесь можно переименовать учетную запись, выбрать цвет и изменить аватар.
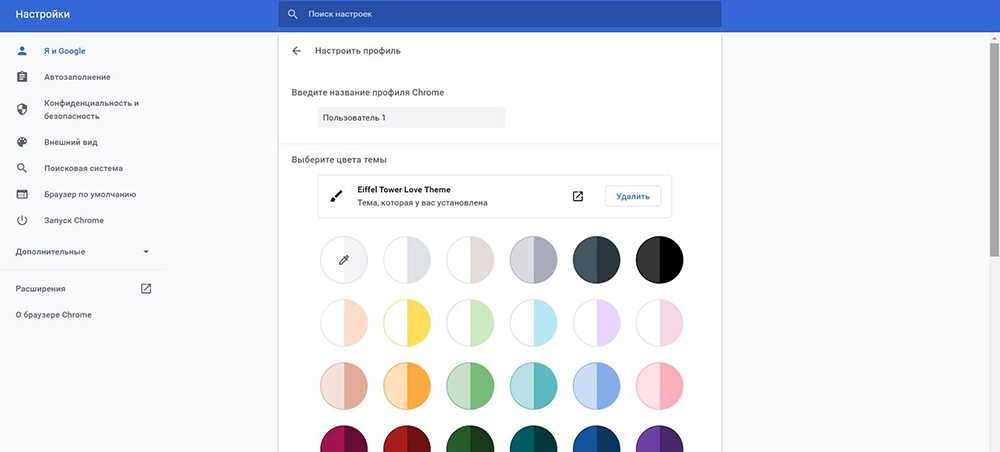
Чтобы использовать Chrome в темном режиме, на ПК требуется просто включить общесистемный темный режим устройства (Win + I – «Цвета»). После этого режим будет автоматически активирован и в браузере.